|
Öffne das Material (die Tube im PSP)
1.
Öffne eine neue Leinwand 800x 650px transparent
Auswahl - Alles Auswählen.
Öffne "GoF_Designs_Garnet_Elements (2)".
Bearbeiten - Kopieren - und auf deinem Bild - In eine Auswahl einfügen.
Auswahl - aufheben.
2.
Öffnen "GoF_Designs_Garnet_Elements (60)"
Bearbeiten - Kopieren - und auf deinem Bild - Einfügen als neue Ebene
Setze die Schrift nach oben linke Ecke
3.
Öffnen "GoF_Designs_Garnet_Elements (61)"
Bearbeiten - Kopieren - und auf deinem Bild - Einfügen als neue Ebene
Setze die Schrift nach oben rechte Ecke
Ebenen- nach unten zusammenfassen
und noch einmal
Ebenen- nach unten zusammenfassen
Kopieren
Leg dein Bild beiseite und lass es geöffnet.
Nun bearbeiten wir erst mal unseren Rahmen
4.
Öffnen "GoF_Designs_Garnet_Elements (75)"
Bearbeiten - Kopieren - und auf deinem Bild - Einfügen als neues Bild
Verkleinere es auf 65%.
Einfügen als neue Ebene
Ebenen - Anordnen - nach unten verschieben
Aktiviere deinen Zauberstab - Toleranz und Randschärfe 0.
Klick in das Innere vom Rahmen.
Ebenen - neue Rasterebene.
Öffnen "Deine eigene Tube"
Bearbeiten - In eine Auswahl einfügen.
Bild - AC - vertikal Spiegeln
Ebenen - Anordnen - nach unten verschieben.
Ebenen Zusammenführen- Sichtbar zusammenfassen
Kopieren
5.
Geh wieder zu deiner ersten Arbeit (BIld)
Einfügen als neue Ebene
Bild - Frei drehen - 25- nach links - nichts angeklickt.

Schiebe den Rahmen in die linke obere ecke wie bei mir im Bild
Alien Skin Eye candy 5 - Impact - Perspective Shadow
mit diesen Einstellungen
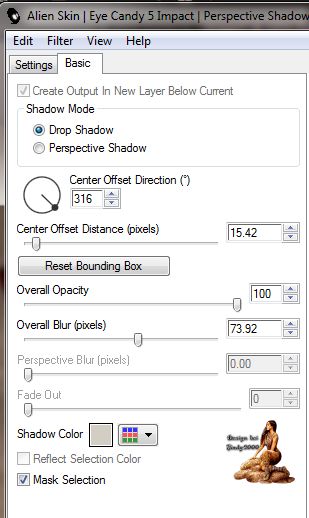
6.
Öffnen "GoF_Designs_Garnet_Elements (43)"
Bearbeiten - Kopieren - und auf deinem Bild - Einfügen als neue Ebene
Schiebe es nach ganz links unten wie bei mir im Bild
Ebene duplizieren
Bild - AC - vertikal Spiegeln
und Ebenen- nach unten zusammenfassen
7.
Öffnen dein eigene Frauentube noch mal"
Bearbeiten - Kopieren - und auf deinem Bild - Einfügen als neues Bild
Schiebe Sie auf die rechte Seite wie bei mir im Bild
Ebenen - Duplizieren.
Effekte - Filter - Adjust - Variations
Deckfähigkeit - 63%.
(es ist von deiner Tube abhängig ob du diesen Schritt ausführst oder wegfallen lässt!)
Ebenen - Anordnen - nach unten verschieben
8.
Alien Skin Eye candy 5 - Impact - Perspective Shadow
die gleichen Einstellungen wie vorher
9.
Öffnen "GoF_Designs_Garnet_Elements (67)"
Bearbeiten - Kopieren - und auf deinem Bild - Einfügen als neue Ebene
Schiebe die Tube nach unten beim Rahmen wie bei mir im Bild
Wenn die Farbe nicht ganz stimmt wende
den Effekte - Filter - Adjust - Variations noch mal an
Ebenen - Duplizieren.
und noch mal ein Stück nach unten schieben
10.
Öffnen "GoF_Designs_Garnet_Elements (66)"
Bearbeiten - Kopieren - und auf deinem Bild - Einfügen als neue Ebene
Schieb es nach unten und ein bisschen nach links wie bei mir im Bild
11.
Öffnen "GoF_Designs_Garnet_Elements (64)"
Bearbeiten - Kopieren - und auf deinem Bild - Einfügen als neue Ebene
Schiebe Sie nach links neben den Rahmen wie bei mir im Bild
12.
Öffnen "GoF_Designs_Garnet_Elements (71)"
Bearbeiten - Kopieren - und auf deinem Bild - Einfügen als neue Ebene
Schiebe den Vogel nach rechts wie bei mir im Bild
13.
Ebenen - neue Rasterebene.
Auswahl - Alles Auswählen.
Fülle mit deiner 1. Farbe ##610000
Auswahl ändern verkleinern um 2
Entfernen Taste drücken
Fülle es mit weiß deiner 2. Farbe #ffffff auf
Auswahl ändern verkleinern um 20
Entferner taste drücken
Fülle mit deiner 1. Farbe ##610000
Auswahl ändern verkleinern um 2
Entfernen Taste drücken
Auswahl aufheben
Aktiviere deinen Zauberstab - Toleranz und Randschärfe 0.
Klick in das weiße Rand.
Ebenen - neue Rasterebene.
Öffne "GoF_Designs_CelebrateMum_P09".
Bearbeiten - Kopieren - und auf deinem Bild - In eine Auswahl einfügen
Ebenen - neue Rasterebene.
Fülle mit deiner 1. Farbe ##610000
Auswahl ändern verkleinern um 6
14.
Effekte - Innenfase
mit diesen Einstellungen
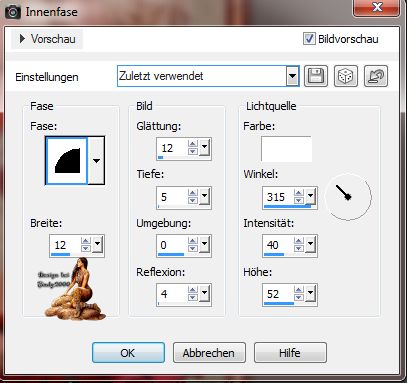
Auswahl aufheben
Ebenen - Anordnen - nach unten verschieben
Mach diese Ebene unsichtbar
Ebenen Zusammenführen -Sichtbar zusammenfassen
Mach diese Ebene unsichtbar
Rahmenebene wieder sichtbar machen
15.
Aktiviere deinen Zauberstab - Toleranz und Randschärfe 0.
Klick in das Innere vom Rahmen.
Ebenen - neue Rasterebene.
Effekte - Aussparung mit diesen Einstellungen:

Wiederhole den Effekt mit -10 -10 85 35
Nun kannst die zusammengefasste Ebene wieder sichtbar machen
16.
Setz noch dein Wasserzeichen und das Copy aufs Bild
Nun kannst du es als jpg abspeichern
FERTIG
Ich hoffe das Tutorial hat dir Spaß gemacht!
Möchtest Du mir dein Bild zusenden, dann bitte hier klicken
  
|