|
Öffne das Material (die Tube im PSP)
1.
Öffne eine neue Leinwand 750 x 600px transparent
fülle diese Ebene mit deiner 3. Farbe (Schwarz) auf
Benenne diese Ebene Hintergrund
2.
Neue Rasterebene
Zieh mit deinen Auswahlwerkzeug ein Rechteck
wie bei mir im Bild

Fülle diese Ebene mit deiner 1. Farbe auf
Auswahl aufheben
3.
Ebene duplizieren
Mach die Ebene aber erst mal in deiner Ebentabelle die Sichtbarkeit aus
Benenne diese beiden Ebenen um in Blatt 1 und 2
4.
Geh wieder auf deine Original Ebene (Blatt1)
Auswahl alles auswählen -schwebend -nicht schwebend
Neue Rasterebene
Fülle diese Ebene mit deinen Goldmuster auf
Auswahl ändern verkleinern um 7
Entfernen Taste drücken
Auswahl aufheben
benenne die Ebene Goldrahmen
4.
Geh auf deine duplizieren Ebene( Blatt2 )und mach sie sichtbar
Auswahl - Auswahl laden (Princ1)
mit diesen Einstellungen

Entfernen Taste drücken
Auswahl aufheben
5.
Auswahl alles auswählen -schwebend -nicht schwebend
Neue Rasterebene
Fülle diese Ebene mit deinen Goldmuster auf
Auswahl ändern verkleinern um 7
Entfernen Taste drücken
Auswahl aufheben
6.
Klicke mit deinen Zauberstab in die Mitte
Effekte - Aussparung mit diesen Einstellungen:

Wiederhole den Effekt mit -10 -10 85 35
Auswahl aufheben
7.
Geh wieder auf die duplizieren Ebene (Blatt2)
Öffnen deinen Leere Cd
Bearbeiten - Kopieren - und auf deinem Bild - Einfügen als neues Bild
Größe ändern 70%
Passend auf die Hülle legen
Ebenen -Anordnen -Nach unten verschieben
7.
Bleib auf deiner duplizieren Ebene (Blatt2)
kopiere dein Tube und passe es in der Größe der Hülle an
wie bei mir im Bild

8.
Schlisse in der Ebenentabelle die Ebene Hintergrund
(die Sichtbarkeit aus)
Ebenen -Zusammenführen -Sichtbar zusammenfassen
Benenne diese Ebene CD Hülle
9.
Hintergrund wieder öffnen in der Ebenentabelle
10.
Nun musst du deine Hülle beschriften
so wie ’s dir gefallt
Bei mir sieht sie so aus
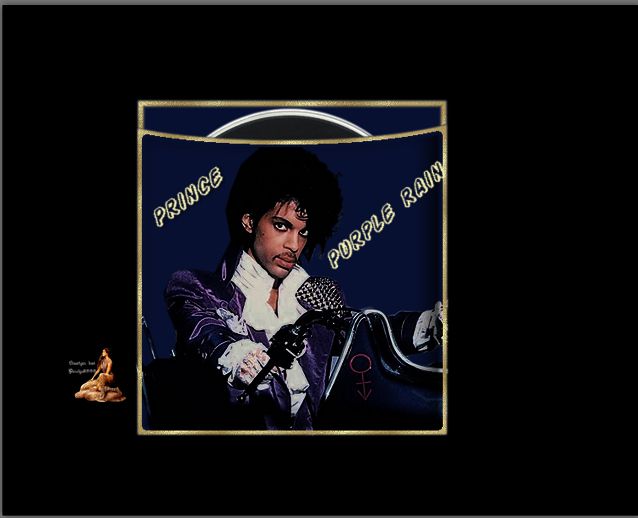
11.
Geh wieder auf die Ebene CD Hülle
Größe ändern 90%
Bild -frei drehen

12.
Ebene duplizieren
Größe ändern 80%
Bild -frei drehen

13.
Schiebe das Bild ein bisschen nach unten wie bei mir im Bild
Ebenen -zusammenführen - Nach unten zusammenfassen
Effekte-Eye Candy Impact-Perspektive Shadow
mit diesen Einstellungen :

14.
Geh wieder zu deiner leeren Cd
der müssen wir nun auch unser Design drauf setzen
und das geht so
Auswahl alles auswählen -schwebend -nicht schwebend
Auswahl ändern verkleinern um 10
15.
Öffne "Deine Tube"
Bearbeiten - kopieren und auf deinem Bild - In eine Auswahl einfügen
Auswahl aufheben
16.
Geh zu deinen Freihandauswahlwerkzeug
Und mach eine Auswahl wie bei mir im Bild

17.
Neue Rasterebene
Fülle diese Ebene mit deinen Goldmuster auf
Auswahl ändern verkleinern um 2
Entfernen Taste drücken
Auswahl aufheben
18.
Schreibe deinen Text rein
Benütze noch einen Schlagschatten dazu
ich hab diese Einstellung

Wiederhole den Schlagschatten mit
-2 -2 70 5,00 Schwarz
19.
Ebenen -Zusammenführen -Sichtbar zusammenfassen
20.
Größe ändern auf 55 %
Kopiere die fertige Cd und füge sie in dein Bild
wie bei mir im Bild
21.
Ebene duplizieren
Verschieb sie nach oben wie bei mir im Bild
Ebenen -zusammenführen - Nach unten zusammenfassen
Effekte-Eye Candy Impact-Perspektive Shadow
mit diesen Einstellungen :

22.
Neue Rasterebene
Füllen mit deinem Goldmuster
23.
Auswahl alles Auswählen
Auswahl ändern verkleinern um 3
Entfernen Taste drücken
24.
Effekte - Aussparung mit diesen Einstellungen:

Wiederhole den Effekt mit -10 -10 85 35
Schreibe deinen eigenen Text ins Bild
Setz noch dein Wasserzeichen und das Copy aufs Bild
15.
Bearbeiten Inhalt kopieren -alle kopieren
Öffne Animation Shop
Als neue Animation einfügen
Bearbeiten -Duplizieren und duplizieren das bild so oft bis du 7 Bilder hast
Schiebe den Regler unter dem Bild nach links
Klick das erste Bild an- Bearbeiten - alles auswählen
Hole das stern13 gif in den Ani Shop rein
Schiebe den Regler unter dem Bild nach links
Klick das erste Bild an- Bearbeiten - alles auswählen
Nun fasse vorsichtig das erste Bild der Ani an und ziehe sie auf dein Bild
genau an die Stelle, wo die Ani sitzen soll, erst dort lass die Maustaste los.
Wieder hole das noch 1mal und setze es so wie es dir gefallt.
Hole das E-Bass in den Ani Shop rein
Geh auf Effekte Spezialeffekte
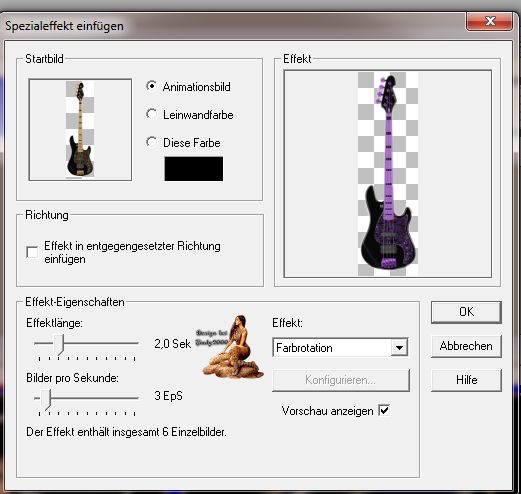
Dann auf ok
Schiebe den Regler unter dem Bild nach links
Klick das erste Bild an- Bearbeiten - alles auswählen
Nun fasse vorsichtig das erste Bild der Ani an und ziehe sie auf dein Bild
genau an die Stelle, wo die Ani sitzen soll, erst dort lass die Maustaste los.
Nun Schaue dir deine Ani an und speichere sie als Gif.
FERTIG
Ich hoffe das Tutorial hat dir Spaß gemacht!
Möchtest Du mir dein Bild zusenden, dann bitte hier klicken
  
|