|
Hier geht es zur Bildergalerie
Bilder
meiner Gäste.
|
|
Vorwort
Vorweg bevor du beginnst , etwas grundlegendes zu meinen Tutoriale.
Meine Beschreibungen beziehen sich immer auf die Art wie ich mein Bild gestalte.
Bei anderen Tuben und Farben musst du eventuell , meine Einstellungen anpassen.
Elemente von mir müssen koloriert werden.
Okay beginnen wir:)
|
Öffne eine neue Leinwand 750 x 600 px transparent
Stell deine VG-Farbe auf
#ffc3c0 und deine HG Farbe
#c193e2 auf .
Ändere die Materialien in
einen Nova Farbverlauf.
Mit diesen Einstellungen

Füll deine Ebene mit dem Farbverlauf
Ebene - neue Rasterebene.
Auswahl - Alles auswählen
Öffne 1594246_1dddd4b6.jpg
Bearbeiten - kopieren und auf deinem Bild - In eine Auswahl einfügen.
Auswahl aufheben.
Anpassen- Schärfe- Hochpass- Schärfe

Geh in deiner Ebenentabelle
die Deckfähigkeit - 80
Öffne 0_53973_f5cd2448_L.png
Bearbeiten - Kopieren - und auf deinem Bild - Einfügen als neue Ebene.
verschiebe es nach unten sieht Vorschaubild
Öffne Birgitta.png
Bearbeiten - Kopieren - und auf deinem Bild - Einfügen als neue Ebene.
Bildgröße ändern 80%

Verschieb sie wie im Vorschaubild
Effekt - 3D-Effekt - Schlagschatten

Schlagschatten
wiederholen, aber V -2 und H-2
Öffne
d88869bc.png
Bearbeiten - Kopieren - und auf deinem Bild - Einfügen als neue Ebene.
verschieb sie nach unten wie im Vorschaubild
Anpassen- Schärfe- Schärfezeichnen
Öffne fence.png
Bearbeiten - Kopieren - und auf deinem Bild - Einfügen als neue Ebene.
Geh in deine Ebenentabelle und schiebe diese Ebene zwischen Rasteebene 4 und 5
verschieb den Zaun nach unten wie im Vorschaubild
Effekte -3D Effekte -Schlagschatten
mit den gleichen Einstellung wie vorher
Öffne ff251209.png
Bearbeiten - Kopieren - und auf deinem Bild - Einfügen als neue Ebene.
Verschieb sie nach links oben
Effekte -3D Effekte -Schlagschatten

Ebenen Duplizieren
Bild - Vertikal Spiegeln
Ebenen- Zusammenführen -Nach unten zusammenfassen
Effekte- Adjust Variations
drücke 3 mal auf Darker
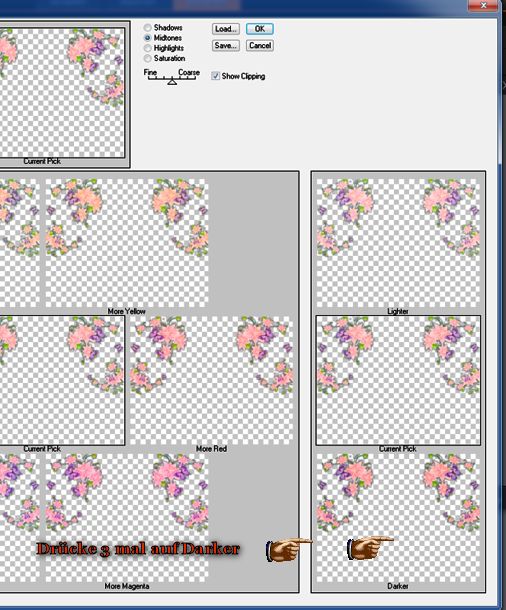
Anpassen- Schärfe- Schärfezeichnen
Öffne d7688c25.png
Bearbeiten - Kopieren - und auf deinem Bild - Einfügen als neue Ebene.
Verschieb es wie im Vorschaubild nach rechts zwischen den Schmetterlingen
Effekte -3D Effekte -Schlagschatten
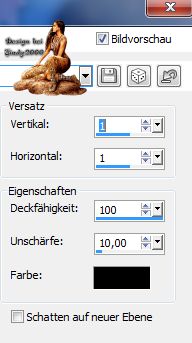
Ebenen Duplizieren
Bild - Vertikal Spiegeln
Ebenen- Zusammenführen -Nach unten zusammenfassen
Öffne WP_IABL_GEMSCATTER.png
Bearbeiten - Kopieren - und auf deinem Bild - Einfügen als neue Ebene.
Effekte -3D Effekte -Schlagschatten

Schlagschatten
wiederholen, aber V -3 und H-3
Geh in deiner Ebenentabelle in die oberste Rasterebene
Ebene - neue Rasterebene.
Auswahl - Alles auswählen.
Fülle Sie mit
deinen
Farbverlauf
Auswahl-
ändern- verkleinern 5 px
Fülle Sie mit
deiner
Vordergrund
Farbe
Auswahl-
ändern- verkleinern 12px
Fülle Sie mit
deiner
Farbverlauf
Auswahl-
ändern- verkleinern 5 px
Entfernen
Taste drücken
Auswahl umdrehen
Effekte-
Adjust
Variations
drücke 1 mal auf Darker
Auswahl umdrehen
Geh auf Ebenen -Zusammenführen- Sichtbar zusammenfassen
Effekt - Topaz adjust 4
mit diesen Einstellungen:
nimm Photo Pop
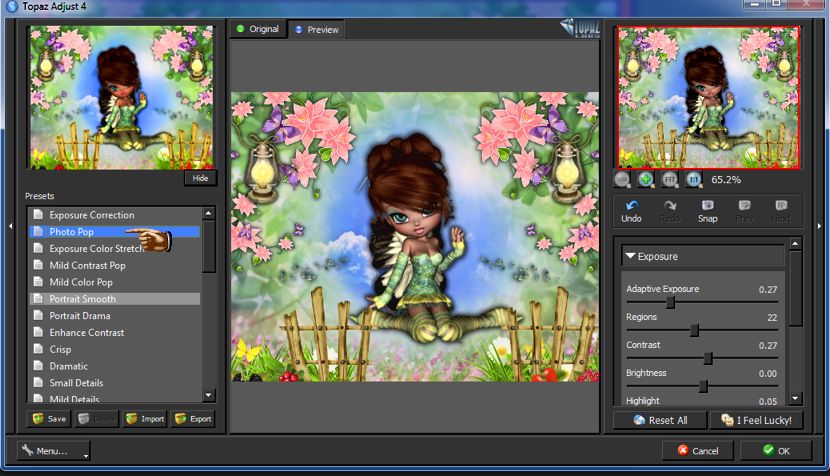
Auswahl aufheben
Setz noch dein Wasserzeichen und das Copy aufs Bild
Geh auf deinen Pinsel-Werkzeug Sättigung

Mit diesen Einstellungen

Klicken 1-mal in Lampe
Bearbeiten - Alle Ebenen kopieren
Öffne den Ani- Shop
Bearbeiten Einfügen als neue Animation
Zurück in dein PSP
Klicken 2-mal in Lampe
Bearbeiten - Alle Ebenen kopieren
Geh wieder in den Ani-Shop
Einfügen nach dem aktuell ausgewählten Einzelbild
Zurück in dein PSP
Klicken 2-mal in Lampe
Bearbeiten - Alle Ebenen kopieren
Geh wieder in den Ani-Shop
Einfügen nach dem aktuell ausgewählten Einzelbild
Zurück in dein PSP
Klicken 2-mal in Lampe
Bearbeiten - Alle Ebenen kopieren
Geh wieder in den Ani-Shop
Einfügen nach dem aktuell ausgewählten Einzelbild
Bearbeiten- alles auswählen
Hole deine animal-graphics-butterflies-733769.gif in den Ani Shop
auch alles Markieren und ziehe es in dein erstes Bild auf die Linke Seite wie im Vorschaubild
geh wieder zur Schmetterling -Ani zurück mach es Rückgängig
und Spiegeln es sie zieh es wieder in das erste Bild auf die rechte Seite wie im Vorschaubild
Hole deine butterfly.gif in den Ani Shop
auch alles Markieren und ziehe es in dein erstes Bild auf die Linke Seite wie im Vorschaubild
geh wieder zur Schmetterling -Ani zurück mach es Rückgängig
und Spiegeln es sie zieh es wieder in das erste Bild auf die rechte Seite wie im Vorschaubild
Animation - Einzelbildeigenschaften stell auf 15
Nun schau dir deine Ani an und wenn sie dir gefällt,
dann speichere sie als Gif ab.
Ich hoffe das Tutorial hat dir Spaß gemacht!
Möchtest Du mir dein Bild zusenden, dann bitte hier klicken
|