|
Öffne eine neue Leinwand 700 x 550px
px transparent
Stell deine VG-Farbe auf
#bccaf3 und deine HG Farbe
#1c377d auf .
Ändere die Materialien in einen
linearen
Farbverlauf 
Mond-Wolken .png
Bearbeiten - Kopieren - und auf deinem Bild - Einfügen als neue Ebene.
verschieb es nach oben rechts wie im Vorschaubild
Öffne Wiese .png
Bearbeiten - Kopieren - und auf deinem Bild - Einfügen als neue Ebene.
verschieb es nach unten links wie im Vorschaubild
Duplizieren
Bild - Vertikal Spiegeln.
Zusammenfassen - nach unten zusammenfassen
Öffne Brücke Romantisch .png
Bearbeiten - Kopieren - und auf deinem Bild - Einfügen als neue Ebene.
schieb sie nach oben rechts wie im Vorschaubild
Effekt - 3D-Effekt - Schlagschatten.
2 -2 - 60 - 5- schwarz.
Öffne Wasserfall .png
Bearbeiten - Kopieren - und auf deinem Bild - Einfügen als neue Ebene.
schieb sie nach oben links wie im Vorschaubild
Effekt - 3D-Effekt - Schlagschatten.
2 -2 - 60 - 5- schwarz.
Öffne deine Tubenfrau.png
Bearbeiten - Kopieren - und auf deinem Bild - Einfügen als neue Ebene
schieb sie neben die Brücke wie im Vorschaubild
Effekt - 3D-Effekt - Schlagschatten
2 -2 - 60 - 5- schwarz.
Schlagschatten wiederholen, aber V -2 und H-2
Öffne Grass.png
Bearbeiten - Kopieren - und auf deinem Bild - Einfügen als neue Ebene.
schieb das Grass vor der Frau ihrer Füße wie im Vorschaubild
Effekt - 3D-Effekt - Schlagschatten.
2 -2 - 60 - 5- schwarz.
Öffne Stein .png
Bearbeiten - Kopieren - und auf deinem Bild - Einfügen als neue Ebene
schieb ihn nach unten wie im Vorschaubild
Effekt - 3D-Effekt - Schlagschatten
2 -2 - 60 - 5- schwarz.
Öffne Blume1.png
Bearbeiten - Kopieren - und auf deinem Bild - Einfügen als neue Ebene.
setze die Blume auf den Stein wie im Vorschaubild
Effekt - 3D-Effekt - Schlagschatten.
-2 -2 - 60 - 5- schwarz.
Öffne Blume .png
Bearbeiten - Kopieren - und auf deinem Bild - Einfügen als neue Ebene
verschieb sie nach links unten wie im Vorschaubild
Effekt - 3D-Effekt - Schlagschatten.
2 -2 - 60 - 5- schwarz.
Öffne Stein 1 .png
Bearbeiten - Kopieren - und auf deinem Bild - Einfügen als neue Ebene.
Schieb ihn nach oben zirka Mitte vor den Wasserfall
wie im Vorschaubild
Effekt - 3D-Effekt - Schlagschatten.
2 -2 - 60 - 5- schwarz.
Öffne Öffne Stein .png
Bearbeiten - Kopieren - und auf deinem Bild - Einfügen als neue Ebene.
Schiebe links vor den Wasserfall wie im Vorschaubild
Effekt - 3D-Effekt - Schlagschatten.
2 -2 - 60- 5- schwarz.
Öffne Strauch.png
Bearbeiten - Kopieren - und auf deinem Bild - Einfügen als neue Ebene.
verschieb nach rechts unten wie im Vorschaubild
Effekt - 3D-Effekt - Schlagschatten
2 -2 - 60- 5- schwarz.
Öffne Seerosen .png
Bearbeiten - Kopieren - und auf deinem Bild - Einfügen als neue Ebene.
setze sie in das Wasser vom Wasserfall wie im Vorschaubild
Effekt - 3D-Effekt - Schlagschatten
2 -2 - 60- 5 - schwarz
Ebene - neue Rasterebene.
Auswahl - Alles auswählen.
Füll sie mit dem Farbverlauf
Auswahl - ändern - verkleinern 3
px
Entfernen Taste drücken
Füllen mit Deinem Hintergrundfarbe #c8bb96
Auswahl - ändern - verkleinern 3
px
Füll sie mit dem Farbverlauf
Auswahl - ändern - verkleinern 3
px
Entfernen Taste drücken
Auswahl aufheben
Setz noch dein Wasserzeichen und das Copy aufs Bild
Zusammenfassen - Alle zusammenfassen
Als jpg. abspeichern
nun ist es fertig wenn du keine Animation willst
ansonsten geht es jetzt weiter
Öffne das Programm Sqirlz Reflect
geh auf File Open und hole dein JPG Bild rein
geh auf den roten Kreis und markiere deinen See

das sieht dann so aus

geh auf dieses Zeichen

mit diesen Einstellungen

und geh auf den gelben Pfeil drauf
in der ecke schlissen und als avi abspeichern
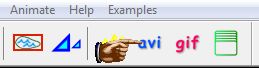
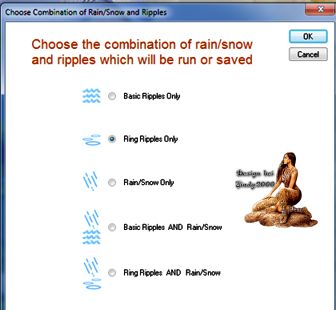
Öffne den Ani Shop
hole dein Avi Bild rein mit diesen Einstellungen

Nun schau dir deine Ani an und wenn sie dir gefällt,
dann speichere sie als Gif ab.
Ich
hoffe das
Tutorial hat dir
Spaß gemacht!
|