|
1.Öffne eine neue Leinwand 768 x 480px
transparent
Auswahl alle Auswählen
Öffne "Hintergrund"
Bearbeiten - kopieren und auf deinem Bild - In eine Auswahl einfügen
•:*¨¨*:•
Öffne "Fenster"
Bearbeiten - Kopieren - und auf deinem Bild - Einfügen als neue Ebene
In Ebene-Palette, schließen das Auge der folgenden Ebene "Hintergrund"
Geh wieder zurück auf die " Fensterebene "
Aktiviere deinen Zauberstab und klicke 3 mal in alle 3. Fenster
•:*¨¨*:•
Neue Rasterebene
Öffne "Sonnenuntergang"
Bearbeiten - kopieren und auf deinem Bild - In eine Auswahl einfügen
Auswahl -keine auswählen
Ebenen- Anordnen- Nach unten verschieben
•:*¨¨*:•
Geh wieder auf die Oberste Ebene
Stelle bei dieser Ebene die Mischmodus auf Multiplikation

Ebenen - zusammenführen - nach unten zusammenfassen
•:*¨¨*:•
Stelle bei dieser Ebene die Deckfähigkeit 75
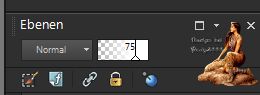
In der Ebenen-Palette, öffne wieder das Auge "Hintergrund"
•:*¨¨*:•
Schiebe das Fenster nach oben in die Mitte wie bei mir im Bild
Effekte -3D Effekte -Schlagschatten
3, 3, 100, 0 Farbe Schwarz

Schlagschatten wiederholen, aber V -3 und H-3
•:*¨¨*:•
Öffne "Herzen - rot"
Bearbeiten - Kopieren - und auf deinem Bild - Einfügen als neue Ebene
verschiebe die Herzen nach rechts Oben passend ins Bild wie bei mir
Ebene duplizieren
Bild - Vertikal Spiegeln
nach unten zusammenfassen
•:*¨¨*:•
Öffne "deine Frauentube"
Bearbeiten - Kopieren - und auf deinem Bild - Einfügen als neue Ebene
verschiebe sie passend ins Bild wie bei mir
Alien Skin Eye candy 5 - Impact - Perspective Shadow
mit diesen Einstellungen
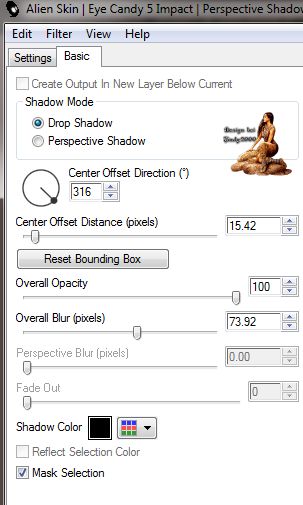
Setz noch dein Wasserzeichen und das Copy aufs Bild
•:*¨¨*:•
Neue Rasterebene
fülle diese Ebene mit deiner Farbe 1 #ac5c13
Auswahl alle Auswählen
Auswahl ändern verkleinern um 2
Entfernen Taste drücken
Auswahl aufheben
•:*¨¨*:•
Neue Rasterebene
Auswahl alles
Bild Leinwandgröße mit diesen Einstellungen
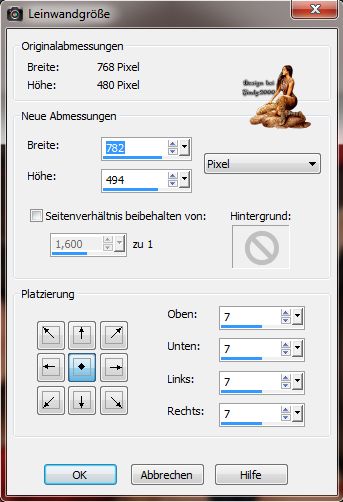
Auswahl umdrehen
fülle die Auswahl mit deinen Farbe 2 #780302
Auswahl aufheben
•:*¨¨*:•
Effekte- 3D Effekte - Innenfase
mit diesen Einstellungen
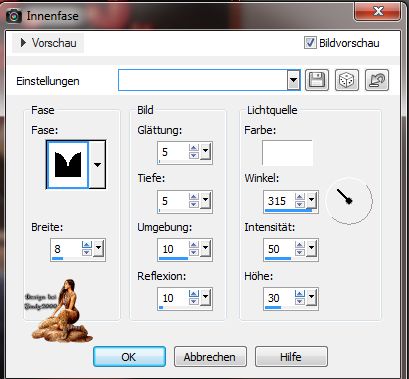
•:*¨¨*:•
Neue Rasterebene
fülle diese Ebene mit deiner Farbe 1 #ac5c13
Auswahl alle Auswählen
Auswahl ändern verkleinern um 2
Entfernen Taste drücken
Auswahl aufheben
•:*¨¨*:•
Geh der Ebenen-Palette auf die Ebene Raster1
Duplizieren diese ebene 4. mal
In deiner Ebenen-Palette die Ebenen Umbenennen:
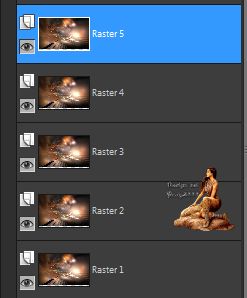
mache die Ebenen-Palette 2 bis 5 unsichtbar
•:*¨¨*:•
Aktiviere Ebene Raster 1
Einstellen Farbton und Sättigung Resonanz:
mit diesen Einstellungen
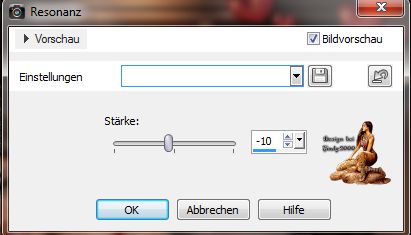
Aktiviere Raster Ebene 2
mache sie wieder sichtbar
Anpassen- Farbton und Sättigung - Resonanz: -53
•:*¨¨*:•
Aktiviere Raster Ebene 3
mache diese wieder sichtbar
Anpassen - Farbton und Sättigung - Resonanz: -15
•:*¨¨*:•
Aktiviere Raster Ebene 4
mach sie wieder sichtbar
Anpassen- Farbton und Sättigung - Resonanz: 32
•:*¨¨*:•
Aktiviere Raster Ebene 5
und mach auch diese wieder sichtbar
Anpassen - Farbton und Saettigung -Resonanz: 69
Jetzt kommen wir zur Animation
Ebene-Palette, schließen die Auge der folgenden Ebene Raster 2 bis 5
Bearbeiten Inhalt kopieren -alle kopieren
Öffne Animation Shop
Als neue Animation einfügen
Zurück in PSP
In der Ebenen-Palette, schließen Sie die Auge der folgenden Ebene-Raster-1 -3-4-5
Öffne die Auge von Raster 2
Kopieren aller Ebenen
Geh wieder in den Ani- Shop
Einfügen nach dem aktuell ausgewählten Einzelbild
In der Ebenen-Palette, schließen Sie die Auge der folgenden Ebene-Raster1 - 2 -4 -5
Öffne die Auge von Raster 3
Kopieren aller Ebenen
Geh wieder in den Ani- Shop
Einfügen nach dem aktuell ausgewählten Einzelbild
In der Ebenen-Palette, schließen Sie die Auge der folgenden Ebene-Raster1 - 2 -3 -5
Öffne die Auge von Raster 4
Kopieren aller Ebenen
Geh wieder in den Ani- Shop
Einfügen nach dem aktuell ausgewählten Einzelbild
In der Ebenen-Palette, schließen Sie die Auge der folgenden Ebene-Raster1 - 2 -3 -4
Öffne die Auge von Raster 5
Kopieren aller Ebenen
Geh wieder in den Ani- Shop
Einfügen nach dem aktuell ausgewählten Einzelbild
Nun Schaue dir deine Ani an und speichere sie als Gif.
Ich hoffe das Tutorial hat dir Spaß gemacht!
Möchtest Du mir dein Bild zusenden, dann bitte hier klicken
  
|