|
Hast du alles, dann lass uns beginnen. Öffne eine neue Leinwand 800x 700px transparent
Füllen deine Ebene mit deinen Farbverlauf auf mit diesen Einstellungen: 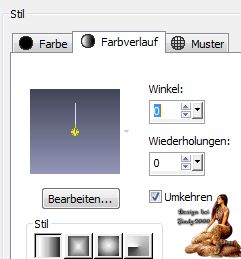
Effekte- Kang-1- ben - wah's Sister mit diesen Einstellungen: 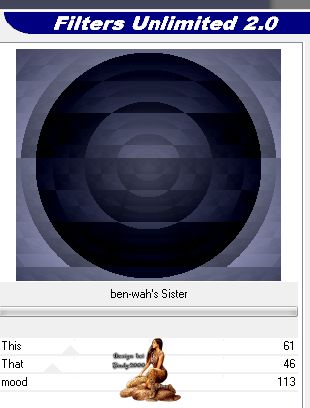
Öffne "macha-planete-mai09"
Bearbeiten - Kopieren - und auf deinem Bild - Einfügen als neue Ebene
Einstellen-Farbton und Sättigung mit diesen Einstellungen: 
Verschieb es nach oben recht wie bei mir im Bild 
Öffne "merydesign_paysage226."
Bearbeiten - Kopieren - und auf deinem Bild - Einfügen als neue Ebene
Einstellen-Farbton und Sättigung mit den gleichen Einstellungen wie vorher Schieb die Burg nach links oben so wie bei mir im Bild Effekte -Fm- Tile- Tool -Blend Emboss 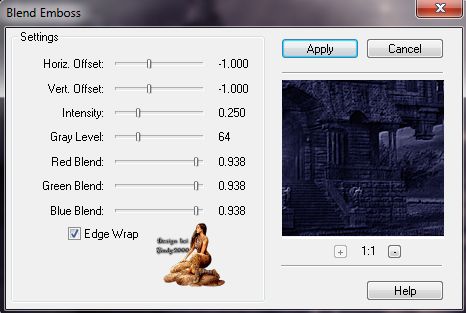
Öffne "merydesign_divers183"
Bearbeiten - Kopieren - und auf deinem Bild - Einfügen als neue Ebene
Ebene duplizieren Nenne diese 2. Ebenen "Bildrausch1und 2 "
Geh auf die Ebene Strahlen Bildrausch 1
Einstellen– Bildrausch hinzufügen/entfernen – Bildrausch hinzufügen –
Mit dieser Einstellung

Geh wieder auf die Ebene Bildrausch 2
und das gleiche noch einmal
Mit dieser Einstellung

Öffne "merydesign_divers80"
Bearbeiten - Kopieren - und auf deinem Bild - Einfügen als neue Ebene
Verschieb es nach links unten wie bei mir im Bild Öffne "merydesign_divers80"
Bearbeiten - Kopieren - und auf deinem Bild - Einfügen als neue Ebene
Einstellen-Farbton und Sättigung mit den gleichen Einstellungen wie vorher Verschieb es nach links unten wie bei mir im Bild Öffne "merydesign_paysage132"
Bearbeiten - Kopieren - und auf deinem Bild - Einfügen als neue Ebene
Einstellen-Farbton und Sättigung mit den gleichen Einstellungen wie vorher Verschieb es nach links unten wie bei mir im Bild Öffne "merydesign_fantaisie131"
Bearbeiten - Kopieren - und auf deinem Bild - Einfügen als neue Ebene
Schiebe es nach rechts passend ins Bild wie bei mir Neue Rasterebene
Auswahl alle Auswählen
Fülle diese Ebene mit deiner Muster "goldbeads. jpg "
Auswahl ändern verkleinern um 7
Entfernen Taste drücken
Auswahl aufheben
Setz noch dein Wasserzeichen und das Copy aufs Bild
#Hier haben wie alle Ebenen
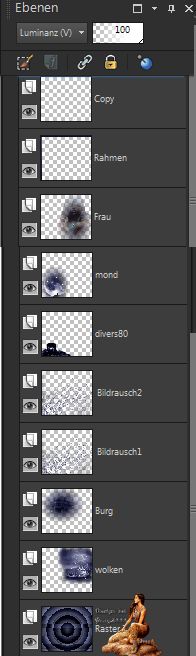
Jetzt kommen wir zur Animation
In Ebene-Palette, schließen die Auge der folgenden Ebene Bildrausch 2
Bearbeiten Inhalt kopieren -alle kopieren
Öffne Animation Shop
Als neue Animation einfügen
Zurück in PSP
In der Ebenen-Palette, schließen Sie die Auge der folgenden Ebene-
Bildrausch 1
Öffne die Auge von -Bildrausch 2
Kopieren aller Ebenen
Geh wieder in den Ani- Shop
Einfügen nach dem aktuell ausgewählten Einzelbild
geh auf bearbeiten -alles auswählen
und
Hole in den Ani-Shop das Material lavender.gif
und auch hier auf
Bearbeiten- alles auswählen
Und ziehe das lavender auf den Anhänger wie ich bei meinen Bild
mache das den Effekt noch ein mal drauf das der Anhänger schön glitzert.
Nun Schaue dir deine Ani an und speichere sie als Gif.
Ich hoffe das Tutorial hat dir Spaß gemacht!
Möchtest Du mir dein Bild zusenden, dann bitte hier klicken
  
|