|
Öffne das Material & Tube im PSP
1.
Öffne eine neue Leinwand 750x 600px transparent
2.
Öffne "Hintergrund1"
Bearbeiten - kopieren und auf deinem Bild - In eine Auswahl einfügen
Auswahl aufheben
3.
Öffne "Rahmen ."
Bearbeiten - Kopieren - und auf deinem Bild - Einfügen als neue Ebene
4.
Effekte -Bildeffekt-Versatz

5.
Auswahl-Auswahl laden/speichern- Auswahl aus Datei laden
Auswahl *selection_easter_rainbow laden
6.
Effekt - Tramages - Tow the line
Standart Einstellung
7.
Effekte -3D Effekte -Innenfase
mit diesen Einstellungen:
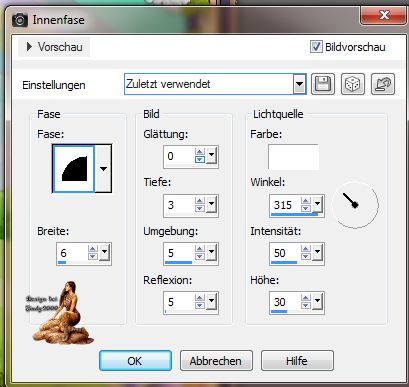
Auswahl aufheben
8.
Mit dem Zauberstab klicke in die Mitte des Rahmen
Auswahl ändern verkleinern um 5 Pixel
8
Ebene - neue Rasterebene
9.
Öffne "Hintergrund2"
Bearbeiten - kopieren und auf deinem Bild - In eine Auswahl einfügen
Auswahl aufheben
10.
Ebenen-Anordnen- Nach unten verschieben
11.
Aktiviere die Rahmenebene
12.
Effekt - 3D-Effekt - Schlagschatten.
3 3 30 3 #55425e
noch einmal Schlagschaden
-3 -3 30 3 #55425e
13.
Geh in deiner Ebenentabelle wieder auf die Rahmenebene
14.
Öffne "Wiese"
Bearbeiten - Kopieren - und auf deinem Bild - Einfügen als neue Ebene
Schiebe die Wiese in die untere linke Ecke
Ebene duplizieren
Bild - Vertikal Spiegeln
Ebenen- Zusammenführen- Nach unten zusammenfassen
Effekte -3D-Effekte -Schlagschatten
Wie zuvor
15.
Öffne "Regenbogen"
Bearbeiten - Kopieren - und auf deinem Bild - Einfügen als neue Ebene
Zieht den Regenbogen bis oben an den Rahmenrand wie bei mir im Bild
Deckfähigkeit 26
16.
Öffne "Tulpen"
Bearbeiten - Kopieren - und auf deinem Bild - Einfügen als neue Ebene
Schiebe die Tulpen in die rechte untere Ecke
17.
Öffne "deine Frauentube"
Bearbeiten - Kopieren - und auf deinem Bild - Einfügen als neue Ebene
Schiebe die Frauentube sowie bei mir ins Bild

Effekte -3D-Effekte -Schlagschatten
Wie zuvor
18
Öffne "Wegweiser"
Bearbeiten - Kopieren - und auf deinem Bild - Einfügen als neue Ebene
Schieb das Schild nach unten links
Effekte -3D-Effekte -Schlagschatten
Wie zuvor
19.
Öffne "Blumenborde"
Bearbeiten - Kopieren - und auf deinem Bild - Einfügen als neue Ebene
Schieb die Blumenborde nach rechts unten neben die Tulpen
Ebene duplizieren
Bild - Vertikal Spiegeln
Ebenen- Zusammenführen- Nach unten zusammenfassen
Effekte -3D-Effekte -Schlagschatten
Wie zuvor
20.
Öffne " Blume 2 "
Bearbeiten - Kopieren - und auf deinem Bild - Einfügen als neue Ebene
Schieb die Blume2 nach rechts unten neben die Blumenborde
Ebene duplizieren
Bild - Vertikal Spiegeln
Ebenen- Zusammenführen- Nach unten zusammenfassen
Effekte -3D-Effekte -Schlagschatten
Wie zuvor
21.
Öffne " Osterglocken "
Bearbeiten - Kopieren - und auf deinem Bild - Einfügen als neue Ebene
Schieb die Osterglocke nach unten links
Effekte -3D-Effekte -Schlagschatten
Wie zuvor
22.
Öffne " Osterkorb "
Bearbeiten - Kopieren - und auf deinem Bild - Einfügen als neue Ebene
Schieb den Korb nach unten neben Tulpen wie bei mir im Bild
Effekte -3D-Effekte -Schlagschatten
Wie zuvor
23.
Öffne " Ostereier "
Bearbeiten - Kopieren - und auf deinem Bild - Einfügen als neue Ebene
Schiebe die Eier nach unten neben die linke die Blumenborde
Effekte -3D-Effekte -Schlagschatten
Wie zuvor
24.
Öffne " Hase "
Bearbeiten - Kopieren - und auf deinem Bild - Einfügen als neue Ebene
Setze den Hase auf den Weg wie bei mir im Bild
Ebene duplizieren
Größe ändern 50 %
Bild - Vertikal Spiegeln
Schiebe diesen Hase nach unten neben das Schild wie bei mir im Bild
25.
Öffne " Blumenborde2 "
Bearbeiten - Kopieren - und auf deinem Bild - Einfügen als neue Ebene
Schiebe die Borde nach oben nach rechts
Bild - Vertikal Spiegeln
Ebenen- Zusammenführen- Nach unten zusammenfassen
Effekte -3D-Effekte -Schlagschatten
Wie zuvor
Ebene - neue Rasterebene
Fülle diese Ebene mit der Farbe Weiß
Auswahl alle Auswählen
Auswahl ändern verkleinern um 2
Entfernen Taste drücken
Auswahl umdrehen
Effekt -Penta.com - Jeans

Auswahl aufheben
Setz noch dein Wasserzeichen und das Copy aufs Bild
Nun kannst du es als jpg abspeichern
oder eine Kleine Animation drauf setzen
Jetzt kommen wir zur Animation
Bearbeiten Inhalt kopieren -alle kopieren
Öffne Animation Shop
Als neue Animation einfügen
Bearbeiten -Duplizieren und duplizieren das bild so oft bis du 12 Bilder hast
Schiebe den Regler unter dem Bild nach links
Klick das erste Bild an- Bearbeiten - alles auswählen
Hole das Schmetterling gif in den Ani Shop rein
Schiebe den Regler unter dem Bild nach links
Klick das erste Bild an- Bearbeiten - alles auswählen
Nun fasse vorsichtig das erste Bild der Ani an und ziehe sie auf dein Bild
genau an die Stelle, wo die Ani sitzen soll, erst dort lass die Maustaste los.
Wieder hole es noch einmal und setze es ein Stückchen neben dran.
Nun Schaue dir deine Ani an und speichere sie als Gif.
FERTIG
Möchtest Du mir dein Bild zusenden, dann bitte hier klicken
  
|