|
Öffne das Material & Tube im PSP
1.
Öffne "Hintergrund ."
Bearbeiten - Kopieren - und auf deinem Bild - Einfügen als neue Ebene
Benutzerdefinierte Auswahl
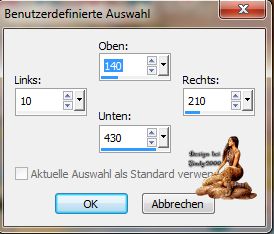
In Ebene umwandeln
Auswahl aufheben
Ebene duplizieren
Bild - Vertikal Spiegeln
Ebenen- Zusammenführen- Nach unten zusammenfassen.
2.
Effekt - 3D-Effekt - Schlagschatten.
0 0 68 33 #000000
3.
Effekt-Bildeffekte -Nahtloses Kacheln Standard
4.
Effekte- Geometrieeffekte - Horizontalzylinder

5.
Effekte- Geometrieeffekte - Vertikalzylinder

6.
Effekte- Verzerrungseffekte -Wirbel

7.
Öffne "Hase"
Bearbeiten - Kopieren - und auf deinem Bild - Einfügen als neue Ebene
Setze den Hase nach unten in die Mitte wie bei mir im Bild
8.
Öffne "Tulpen ."
Bearbeiten - Kopieren - und auf deinem Bild - Einfügen als neue Ebene
Setze die Tulpe nach unten rechts
wie bei mir im Bild
9.
Öffne "Osterglocke"
Bearbeiten - Kopieren - und auf deinem Bild - Einfügen als neue Ebene
setze die Osterglocke nach unten links wie bei mir im Bild
10.
Öffne "Osterkorb"
Bearbeiten - Kopieren - und auf deinem Bild - Einfügen als neue Ebene
setze die Osterkorb nach unten links wie bei mir im Bild
11.
Öffne "Schmetteling2"
Bearbeiten - Kopieren - und auf deinem Bild - Einfügen als neue Ebene
setze die Schmetterling nach Mitte Rechts an die Seite wie bei mir im Bild
Ebene duplizieren
Größe ändern 85%
Setze den Schmetterling nach links oben auf dem Baumstumpf
wie bei mir im Bild
12.
Öffne "Vogel"
Bearbeiten - Kopieren - und auf deinem Bild - Einfügen als neue Ebene
Setze den Vogel nach links oben auf den anderen Baumstumpf
wie bei mir im Bild
13.
Öffne "Schmetterling1"
Bearbeiten - Kopieren - und auf deinem Bild - Einfügen als neue Ebene
Setze den Schmetterling link neben den Baumstumpf
wie bei mir im Bild
Ebene duplizieren
Größe ändern 85%
Setze den Schmetterling nach Rechts oben auf dem Baumstumpf
wie bei mir im Bild
14.
Öffne "kleine Schmetterlinge"
Bearbeiten - Kopieren - und auf deinem Bild - Einfügen als neue Ebene
Setze die Schmetterlinge in die Mitte
wie bei mir im Bild
15.
Öffne "Bundesei1"
Bearbeiten - Kopieren - und auf deinem Bild - Einfügen als neue Ebene
Setze das Ei nach rechts unten wie bei mir im Bild
16.
Öffne "Bundesei2"
Bearbeiten - Kopieren - und auf deinem Bild - Einfügen als neue Ebene
Setze das Ei nach links unten wie bei mir im Bild
17.
Öffne "Eis"
Bearbeiten - Kopieren - und auf deinem Bild - Einfügen als neue Ebene
Setze das Eis nach rechts unten wie bei mir im Bild
18
Öffne "Eis2"
Bearbeiten - Kopieren - und auf deinem Bild - Einfügen als neue Ebene
Setze das Eis2 nach rechts unten neben das Eis1wie bei mir im Bild
19.
Öffne "Gras"
Bearbeiten - Kopieren - und auf deinem Bild - Einfügen als neue Ebene
Schieb die Gras nach rechts unten neben dem Bundesei 2
20.
Öffne " Glocken "
Bearbeiten - Kopieren - und auf deinem Bild - Einfügen als neue Ebene
Setze die Glocke nach oben in die Mitte wie bei mir im Bild
21.
Auswahl alle Auswählen
Bild Leinwandgröße mit diesen Einstellungen

Auswahl umdrehen
22.
Effekte- 3D Effekte - Innenfase

23.
Effekte-3D Effekte- Aussparung

24.
Auswahl alle Auswählen
Bild Leinwandgröße mit diesen Einstellungen

Auswahl umdrehen
Öffne "Hintergrund"
Bearbeiten - kopieren und auf deinem Bild - In eine Auswahl einfügen
Einstellen- Unschärfe - Gaußsche Unschärfe

25.
Effekte- 3D Effekte - Innenfase

Setz noch dein Wasserzeichen und das Copy aufs Bild
Nun kannst du es als jpg abspeichern
oder eine Kleine Animation drauf setzen
Jetzt kommen wir zur Animation
Bearbeiten Inhalt kopieren -alle kopieren
Öffne Animation Shop
Als neue Animation einfügen
Bearbeiten -Duplizieren und duplizieren das bild so oft bis du 34 Bilder hast
Schiebe den Regler unter dem Bild nach links
Klick das erste Bild an- Bearbeiten - alles auswählen
Hole das haseHopp.psp in den Ani Shop rein
Schiebe den Regler unter dem Bild nach links
Klick das erste Bild an- Bearbeiten - alles auswählen
Da wir ja den Hasen einmal durchs Bild hopsen lassen wollen,
müsst ihr vielleicht erst einmal probieren,
wo ihr ihn am besten platziert,
damit er links und beim durchhüpfen auch rechts exakt sitzt.
Du kannst jederzeit alles rückgängig machen, wenn du oben auf den Rückwärtspfeil klickst.
Nun fasse den Hasen auf Bild 1 der Animation mit der Maus an,
halt ihn fest und zieh ihn auf den
Hintergrund von deinem Bild,
lass erst los, wenn du die genaue Stelle hast, wo er sitzen soll.
Hast du den Hasen richtig platziert, dann klick das nun leere Blatt an ,geh auf den Rückwärtspfeil
und schon sind alle 17 Ebenen Hase wieder da.
Damit du den Hasen nun gut an die zweite Stelle bekommst,
mach über Zoom dein Bild kleiner (Zoom 1:2)
und schiebe den Regler vom Bild unten auf Bild 17.
Bild 18 ist nun, wie die folgenden, ohne Hase.
Nun guck genau, wo der Hase bei Bild 17 sitzt,
dann fass die Animation wieder mit der Maus an, halt sie fest
und zieh sie auf Bild 18,halt sie weiterhin fest und vergleiche bei Bild 17,
ob du auch die richtige Stelle ausgesucht hast.
Erst wenn es passt, dann lass die Ani (Hase) los.
Nun kannst du dir über die Animationswiedergabe angucken, ob die Ani richtig sitzt.
Wenn nicht, mit 1x den Rückwärtspfeil klicken ist der letzte Hase wieder runter vom Bild,
mit 2x rückwärts klicken sind beide Hasenanimationen wieder vom Bild.
und du kannst es noch mal versuchen
Animation - Einzelbildeigenschaften
klick Bild 1 an und stell es auf 100
klick Bild 17 an und stell es auf 50
die anderen bleiben auf 10.
Nun Schaue dir deine Ani an und speichere sie als Gif.
FERTIG
Möchtest Du mir dein Bild zusenden, dann bitte hier klicken
  
|