|
Öffne das Material & Tube im PSP
1.
Öffne eine neue Leinwand 800 X 800px Schwarz
Diese Ebene wird am Ende gelöscht
2.
Öffne "Hintergrund"
Bearbeiten - Kopieren - und auf deinem Bild - Einfügen als neue Ebene
3.
Öffne "Wiese1 ."
Bearbeiten - Kopieren - und auf deinem Bild - Einfügen als neue Ebene
Setze die Wiese unter den Hintergrund wie bei mir im Bild
4.
Öffne "Wiese ."
Bearbeiten - Kopieren - und auf deinem Bild - Einfügen als neue Ebene
Setze die Wiese unter über die 1 Wiese wie bei mir im Bild
5.
Öffne "Zweig ."
Bearbeiten - Kopieren - und auf deinem Bild - Einfügen als neue Ebene
Setze den Zweig nach oben auf den Hintergrund wie bei mir im Bild
6.
Öffne "Blume3 ."
Bearbeiten - Kopieren - und auf deinem Bild - Einfügen als neue Ebene
Setze die Blume nach nach links neben den Hintergrund wie bei mir im Bild
7.
Öffne "Blume4 ."
Bearbeiten - Kopieren - und auf deinem Bild - Einfügen als neue Ebene
Setze die Blume nach nach rechts neben den Hintergrund wie bei mir im Bild
8.
Öffne "Gras ."
Bearbeiten - Kopieren - und auf deinem Bild - Einfügen als neue Ebene
Setze das Gras auf die Blume nach nach rechts wie bei mir im Bild
9.
Öffne "Blume1"
Bearbeiten - Kopieren - und auf deinem Bild - Einfügen als neue Ebene
Setze die Blume nach rechts oben wie bei mir im Bild
10.
Öffne "Blume"
Bearbeiten - Kopieren - und auf deinem Bild - Einfügen als neue Ebene
Setze die Blume nach rechts oben wie bei mir im Bild
11.
Öffne "Blume7"
Bearbeiten - Kopieren - und auf deinem Bild - Einfügen als neue Ebene
Setze die Blume nach rechts oben wie bei mir im Bild
12.
Öffne "Blume5"
Bearbeiten - Kopieren - und auf deinem Bild - Einfügen als neue Ebene
Setze die Blume nach links wie bei mir im Bild
13.
Öffne "Blume2"
Bearbeiten - Kopieren - und auf deinem Bild - Einfügen als neue Ebene
Setze die Blume nach rechts wie bei mir im Bild
14.
Öffne "Wiese2
Bearbeiten - Kopieren - und auf deinem Bild - Einfügen als neue Ebene
Setze die Wiese nach rechts unten wie bei mir im Bild
15.
Öffne "Blume6"
Bearbeiten - Kopieren - und auf deinem Bild - Einfügen als neue Ebene
Setze die Blume nach links unten wie bei mir im Bild
16.
Öffne "Hase"
Bearbeiten - Kopieren - und auf deinem Bild - Einfügen als neue Ebene
Setze den Hasen nach links neben die Blume wie bei mir im Bild
17.
Öffne "Vogel"
Bearbeiten - Kopieren - und auf deinem Bild - Einfügen als neue Ebene
Setze den Vogel nach links oben sowie bei mir ins Bild
Öffne "Schmetterling"
Bearbeiten - Kopieren - und auf deinem Bild - Einfügen als neue Ebene
Setze ihn nach oben links sowie bei mir ins Bild
19.
Öffne "deine Tubenfrau"
Bearbeiten - Kopieren - und auf deinem Bild - Einfügen als neue Ebene
Setze sie ins bild so wie sie dir am besten gefallt
Einstellen- Schärfe- Hochpass- Schärfen
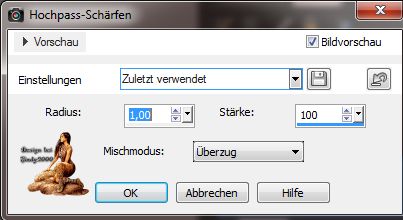
Setz noch dein Wasserzeichen und das Copy aufs Bild
Nun kannst du es als png abspeichern
Ich hoffe das Tutorial hat dir Spaß gemacht!
  
Möchtest Du mir dein Bild zusenden, dann bitte hier klicken
|