|
1.Öffne eine neue Leinwand 760 x 660px
transparent
Effekte - Mura Meister - Cloud

Nenne diese Ebene "Hintergrund"
Öffne "Clouds1"
Bearbeiten - Kopieren - und auf deinem Bild - Einfügen als neue Ebene
Ziehe die Wolken mit deinen Auswahlwerkzeug nach linke und rechts passend ins Bild
und danach nach oben
Deckfähigkeit 73
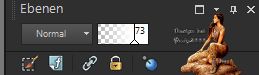
Nenne diese Ebene "Himmel"
Öffne "Wolke"
Bearbeiten - Kopieren - und auf deinem Bild - Einfügen als neue Ebene
Ziehe die Wolke ein bisschen nach unten so wie im Bild
Nenne diese Ebene "Untere Wolke"
Öffne "Gänseblümchen"
Bearbeiten - Kopieren - und auf deinem Bild - Einfügen als neue Ebene
Ziehe die Blumen nach rechts unten an den Rand
Ebene duplizieren
Bild - Vertikal Spiegeln
nach unten zusammenfassen
Nenne diese Ebene "Blumen"
Öffne "Wolke1"
Bearbeiten - Kopieren - und auf deinem Bild - Einfügen als neue Ebene
Ebene duplizieren
nach unten zusammenfassen
Nenne diese Ebene "Wolke"
Öffne "Deine Frauentube"
Bearbeiten - Kopieren - und auf deinem Bild - Einfügen als neue Ebene
Setze sie auf die Blumen wie bei mir im Bild
Alien Skin Eye candy 5 - Impact / Perspective Shadow
mit diesen Einstellungen

Nenne diese Ebene "Frauentube"
Öffne "Mond"
Bearbeiten - Kopieren - und auf deinem Bild - Einfügen als neue Ebene
Setze den Mond nach oben in die Mitte wie bei mir im Bild
Alien Skin Eye candy 5 - Impact / Perspective Shadow
mit den gleichen Einstellungen wie vorher
Nenne diese Ebene "Mond"
Ebene - neue Rasterebene
Auswahl alle Auswählen
Bild Leinwandgröße mit diesen Einstellungen

Auswahl umdrehen
Wiederhole - Muras Meister Cloud aus Punkt 1
Effekte- Graphics Plus Cross Shadow

Auswahl aufheben
Nenne diese Ebene "Rahmen"
Öffne "Frame"
Bearbeiten - Kopieren - und auf deinem Bild - Einfügen als neue Ebene
Setze den Frame nach oben auf den Rahmen wie bei mir im Bild
Alien Skin Eye candy 5 - Impact / Perspective Shadow
mit den gleichen Einstellungen wie vorher
Nenne diese Ebene "Frame"
Geh in deiner Ebenentabelle auf die Ebene Wolke
Verschiebe die Tube nach links an den Rand
Duplizieren - Bild - horizontal spiegeln
Anordnen - Ebene nach unten anordnen - unter die Ebene (Blumen)
Nenne diese Ebene "Wolke 1"

Setz noch dein Wasserzeichen und das Copy aufs Bild
Jetzt kommen wir zur Animation
In der Ebenen-Palette, schließen Sie die Auge der folgenden Ebene
Wolke , Wolke1
Bearbeiten - Kopieren - Alle Ebenen
Geh wieder in den Ani Shop
einfügen als neue Animation
Zurück in PSP
Aktviere die Ebene "Wolke"
Effekte - Bildeffekte - Versatz (Verschiebung)

Bearbeiten - Kopieren - Alle Ebenen
Geh wieder in den Ani Shop
Einfügen nach dem aktuellen Einzelbild
Zurück in PSP
Wiederhole Versatz mit den gleichen Werten auf der Ebene "Wolke"
und "Wolke1"
Bearbeiten - Kopieren - Alle Ebenen
Geh wieder in den Ani Shop
einfügen nach dem aktuellen Einzelbild
Zurück in PSP
Wiederhole den Versatz immer mit den gleichen Werten auf beiden Ebenen
"Wolke" und Wolke1" bis Du 12 Einzelbilder im Ani Shop hast
Bearbeiten alle - Animation - Animationseigenschaften 60 Sek
Speichere Dein Bild als GIF
Ich hoffe das Tutorial hat dir Spaß gemacht!
Möchtest Du mir dein Bild zusenden, dann bitte hier klicken
  
|