|
Hast du alles, dann lass uns beginnen. 1. Öffne Afbeelding1.jpg Ebene - neue Rasterebene
Aktivieren Sie das Auswahlwerkzeug - Rechteck
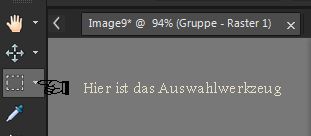
ziehe so deine Markierung in den Filmstreifen

Kopiere dein erstes Bild geh wieder auf deinen Filmstreifen und einfügen in die Auswahl
mache diesen schritt insgesamt 5 mal
dann sieht dein Filmstreifen so aus
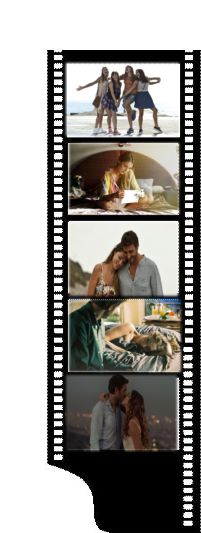
2.
Öffne "vonrand"
Bearbeiten - Kopieren - und auf deinem Bild - Einfügen als neue Ebene
Verschieb den Streifen auf die nach links Seite wie im Bild
Ebene duplizieren
Bild drehen -frei drehen
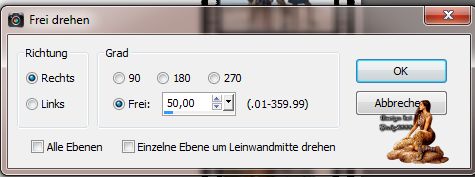
Zieh den Streifen passend ins Bild wie bei mir
Entfernen unten an deinen Streifen an der schräge das stück wo über steht mit deinen Auswahlwerkzeug
und drücke dann deine Entfernen taste
3.
Schreiben deinen Text und schiebe ihn in den linken Rand in der Ecke
Ich hab die Schrift : Action Man Shaded Italic benützt
(ist im Material enthalten)
und dann noch passen zu deinen Bilder Texte
4.
Ebenen sichtbar zusammenfassen
5.
.Nehmen deinen Zauberstab und klicken in dem großen weißen Bereich:
Effekte - PhotoEffects- Scanlines
mit diesen Einstellungen:
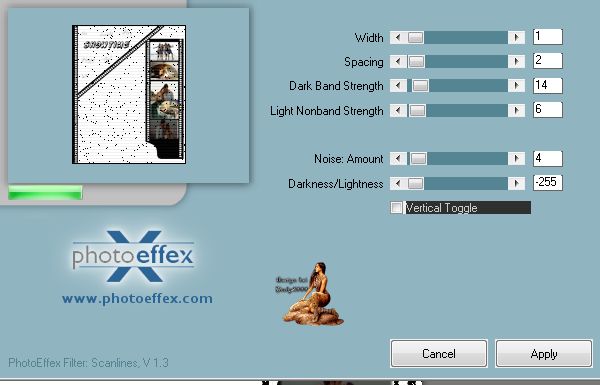
Effekte - Kanteneffekte- Nachzeichnen
Auswahl aufheben
Setz noch dein Wasserzeichen und das Copy aufs Bild
6.
Bild - Rand hinzufügen, Größe 1 Farbe schwarz
Bild - Rand hinzufügen, Größe 1 Farbe weiß
Bild - Rand hinzufügen, Größe 1 Farbe schwarz
7.
Öffne "tvvon "
Bearbeiten - Kopieren - und auf deinem Bild - Einfügen als neue Ebene
schiebe den Fernsehe passend ins Bild wie bei mir
Ebene nach unten zusammenfassen
Ebene 4 mal duplizieren das du insgesamt 5 Ebenen hast
geh auf deine unterste ebene und markiere
von deinen Fernsehe den Bildschirm mit
deinen Auswahlwerkzeug - Rechteck
Kopiere wieder dein erstes Bild geh wieder
auf deinen Bildschirm und einfügen in die Auswahl ein
mach das nun wieder auf alle deine Ebenen
Benenne deine Ebenen in der Ebenentabelle von 1 bis 5
8.
Jetzt kommen wir zur Animation
Ebene-Palette, schließen die Auge der folgenden Ebenen 2 bis 5
Bearbeiten Inhalt kopieren -alle kopieren
Öffne Animation Shop
Als neue Animation einfügen
Zurück in PSP
In der Ebenen-Palette, schließen Sie die Auge der folgenden Ebenen-1 -5
Öffne die Auge von Ebene 2
Kopieren aller Ebenen
Geh wieder in den Ani- Shop
Einfügen nach dem aktuell ausgewählten Einzelbild
Zurück in PSP
In der Ebenen-Palette, schließen Sie die Auge der folgenden Ebene-Raster1 - 2 -4 -5
Öffne die Auge von Ebene 3
Kopieren aller Ebenen
Geh wieder in den Ani- Shop
Einfügen nach dem aktuell ausgewählten Einzelbild
Zurück in PSP
In der Ebenen-Palette, schließen Sie die Auge der folgenden Ebene-Raster1 - 2 -3 -5
Öffne die Auge von Ebene 4
Kopieren aller Ebenen
Geh wieder in den Ani- Shop
Einfügen nach dem aktuell ausgewählten Einzelbild
Zurück in PSP
In der Ebenen-Palette, schließen Sie die Auge der folgenden Ebene-Raster1 - 2 -3-4
Öffne die Auge von Ebene 5
Kopieren aller Ebenen
Geh wieder in den Ani- Shop
Einfügen nach dem aktuell ausgewählten Einzelbild
Bearbeiten alle - Animation - Animationseigenschaften 75 Sek
Nun Schaue dir deine Ani an und speichere sie als Gif.
Ich hoffe das Tutorial hat dir Spaß gemacht!
Möchtest Du mir dein Bild zusenden, dann bitte hier klicken
  
|