|
Hier geht es zur Bildergalerie
Bilder
meiner Gäste.
|
|
Vorwort
Vorweg bevor du beginnst , etwas grundlegendes zu meinen Tutoriale.
Meine Beschreibungen beziehen sich immer auf die Art wie ich mein Bild gestalte.
Bei anderen Tuben und Farben musst du eventuell , meine Einstellungen anpassen.
Elemente von mir müssen koloriert werden.
Okay beginnen wir:)
|
Öffne eine neue Leinwand 700 x 550 px transparent
Auswahl - Alles auswählen.
Öffne wiese.jpg
Bearbeiten - kopieren und auf deinem Bild - In eine Auswahl einfügen.
Auswahl aufheben.
Öffne
tennisboden.pspimage
Bearbeiten- Einfügen als neue Ebene
schiebe es nach unten wie in Bild
Öffne Martina.png
Bearbeiten- Einfügen als neue Ebene
Schiebe sie an die linke Seite unten sieht Vorschaubild
geh auf Bild -Größe ändern 65%

Effekte -3D Effekte -Schlagschatten

Schlagschatten
wiederholen, aber V -3 und H-3
Ebenen
- Duplizieren
Bild - Vertikal Spiegeln
Öffne Schild.png
Bearbeiten- Einfügen als neue Ebene
verschiebe es nach oben nach links
Effekte -3D Effekte -Schlagschatten

Schlagschatten wiederholen, aber V -3 und H-3
Öffne Tennisschläger.png
Bearbeiten- Einfügen als neue Ebene
verschiebe es über den Tennisboden
Effekte -3D Effekte -Schlagschatten

Schlagschatten wiederholen, aber V -1 und H-1
Öffne Taschen.png
Bearbeiten- Einfügen als neue Ebene
verschiebe es links neben die Tennisschlager
Effekte -3D Effekte -Schlagschatten
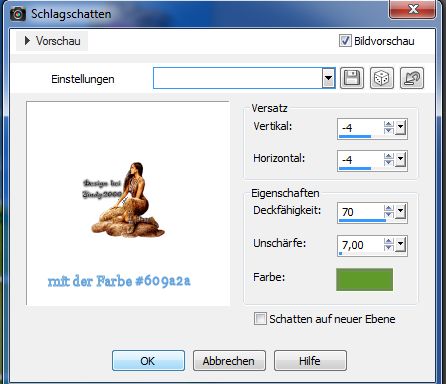
Ebene - neue Rasterebene.
Auswahl - Alles auswählen.
Fülle mit der Vorderfarbe #2362b2
Auswahl- ändern-
verkleinern 5 px
Füllen mit deiner Hintergrundfarbe #609a2a
Auswahl- ändern-
verkleinern 5 px
Fülle mit der Vorderfarbe #2362b2
Auswahl- ändern-
verkleinern 5 px
Entfernen Taste drücken
Auswahl
aufheben
Setz noch dein
Wasserzeichen und das Copy aufs Bild
Öffne
tennis_ball.png
Bearbeiten- Einfügen als neue Ebene
Verkleinere
das Tube noch um 80%
Schiebe ihn auf den Tennisschlager der rechte Tennisspielerin sieht Vorschaubild
Duplizieren Ebene 8 mal
verteile sie so im Bild wie ich sie verteilt habe

Benenne jetzt in der Reihenfolge von recht nach links die Bälle mit Zahlen,
bei mir sind es *1* bis *9* achte aber auf die richtige Reihenfolge
Stelle sie alle unsichtbar nur dem am *Tennisschlage der Ball* bleibt sichtbar
So nun haben wir es fast geschafft jetzt geht es an die Animation
Geh auf
Bearbeiten - Alle Ebenen kopieren
Öffne den Ani-
Shop
Bearbeiten
Einfügen als
neue Animation
Zurück in dein
PSP
Schließe Ball 1 und öffne Ball 2
Geh auf
Bearbeiten - Alle Ebenen kopieren
Geh wieder in
den Ani-Shop
Einfügen nach
dem aktuell
ausgewählten
Einzelbild
Zurück in dein
PSP
Schließe Ball 2 und öffne Ball 3
Geh auf
Bearbeiten - Alle Ebenen kopieren
Geh wieder in
den Ani-Shop
Einfügen nach
dem aktuell
ausgewählten
Einzelbild
Zurück in dein
PSP
Schließe Ball 3 und öffne Ball 4
Geh auf
Bearbeiten - Alle Ebenen kopieren
Geh wieder in
den Ani-Shop
Einfügen nach
dem aktuell
ausgewählten
Einzelbild
Zurück in dein
PSP
Schließe Ball 4 und öffne Ball 5
Geh auf
Bearbeiten - Alle Ebenen kopieren
Geh wieder in
den Ani-Shop
Einfügen nach
dem aktuell
ausgewählten
Einzelbild
Zurück in dein
PSP
Schließe Ball 5 und öffne Ball 6
Geh auf
Bearbeiten - Alle Ebenen kopieren
Geh wieder in
den Ani-Shop
Einfügen nach
dem aktuell
ausgewählten
Einzelbild
Zurück in dein
PSP
Schließe Ball 6 und öffne Ball 7
Geh auf
Bearbeiten - Alle Ebenen kopieren
Geh wieder in
den Ani-Shop
Einfügen nach
dem aktuell
ausgewählten
Einzelbild
Zurück in dein
PSP
Schließe Ball 7 und öffne Ball 8
Geh auf
Bearbeiten - Alle Ebenen kopieren
Geh wieder in
den Ani-Shop
Einfügen nach
dem aktuell
ausgewählten
Einzelbild
Zurück in dein
PSP
Schließe Ball 8 und öffne Ball 9
Geh auf
Bearbeiten - Alle Ebenen kopieren
Geh wieder in
den Ani-Shop
Einfügen nach
dem aktuell
ausgewählten
Einzelbild
Bleib im
Ani-Shop
Bearbeiten- alles auswählen- kopieren
Klick das letzte Bild an- einfügen nach dem aktuell ausgewählten Einzelbild
Animation- Reihenfolge umkehren
Bearbeiten- alles auswählen
So nun noch mal alles Auswählen schau das dein erstes Bild vorne ist.
Hole deine Zuschauer gif in den Ani Shop
auch alles Markieren und ziehe es in dein erstes Bild
Bearbeiten- alles auswählen
Animation - Einzelbildeigenschaften stell auf 17
Nun schau dir deine Ani an und wenn sie dir gefällt,
dann speichere sie als Gif ab.
Ich hoffe das Tutorial hat dir Spaß gemacht!
Möchtest Du mir dein Bild zusenden, dann bitte hier klicken
|