|
Öffne dein Material im PSP
Hast du alles, dann lass uns beginnen. 1.Öffne eine neue Leinwand 900 x 650px px
transparent
und fülle es mit diesem Verlauf (ESVintage54 )
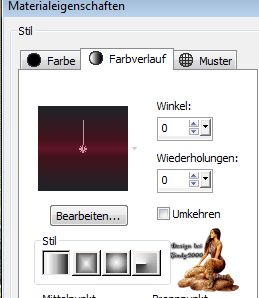
Effekte - Plugins - Penta.com - Dot and Cross

Neue Rasterebene
Auswahl - Alles auswählen
Öffne merydesig_paysage400
Bearbeiten - kopieren und auf deinem Bild - In eine Auswahl einfügen
Effekte -Bildeffekt-Versatz
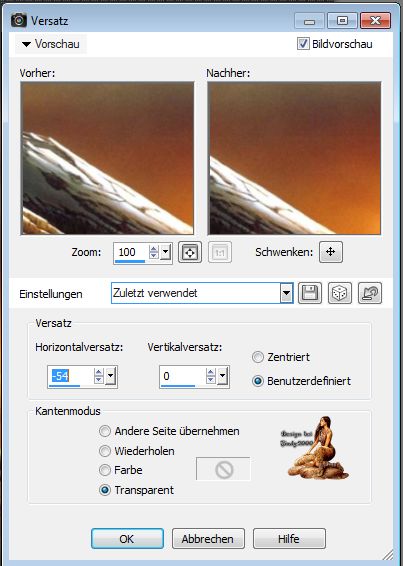
nach unten zusammenfassen
Ebene duplizieren
Benenne diese beiden Ebenen Xero 1 und Xero 2
Geh wieder auf die Ebene Xero 1
Effekte - Plugins - Xero - Sparkles
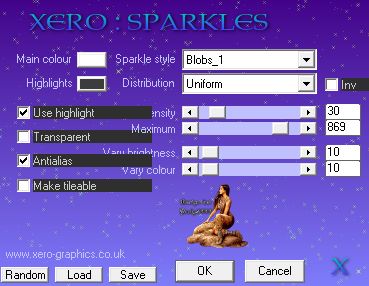
Nun auf die Ebene Xero 2
Effekte - Plugins - Xero - Sparkles
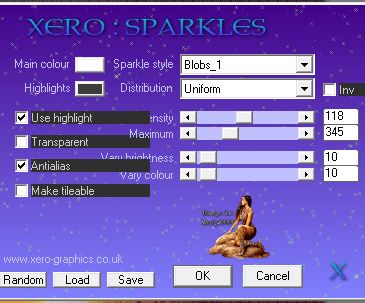
Neue Rasterebene
und fülle es mit diesem Verlauf (ESVintage38 )
Öffne Maske 11324 und minimieren Sie
Ebene-neue Maskenebene
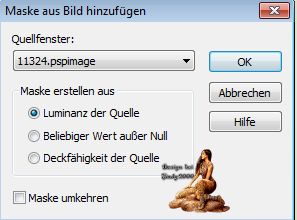
Ebenen - Gruppe - zusammenführen - Gruppe zusammenfassen
Effekte - Textureffekte - Jalousien- Farbe # 6c6847
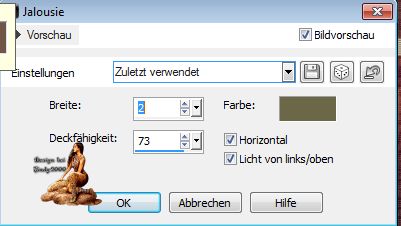
Effekte - Plugins - Mura's Seamless - Emboss at Alpha
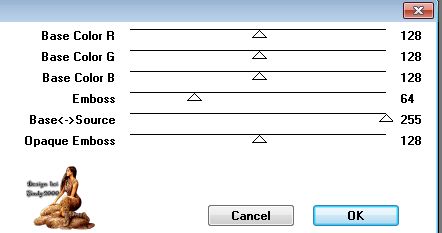
Neue Rasterebene
Aktivieren Sie das Auswahlwerkzeug - Rechteck
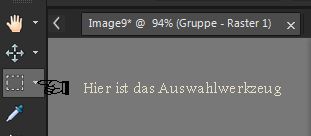
ziehe so deine Markierung in allen Rahmen
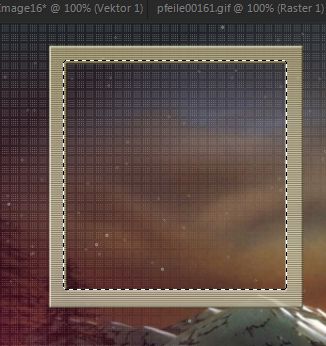
und wählen jedes Bild nacheinander aus und kopieren - Einfügen in die Auswahl eines der bereitgestellten Bilder. Natürlich können ihr auch andere Bilder eurer Wahl verwenden
Fülle alle 5 .Rahmen
Auswahl -keine auswählen
Ebenen- Anordnen- Nach unten verschieben
Geh wieder auf die oberste Ebene
Effekte - Alien Skin Eye Candy 5 Impact -Glas
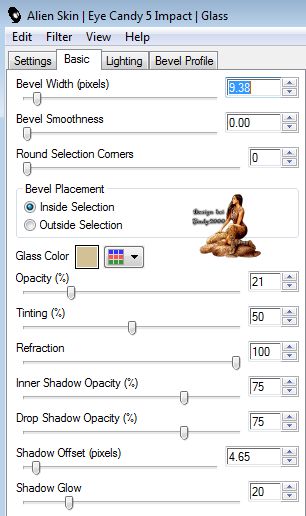
Neue Rasterebene
Auswahl - Auswahl laden (MD_attrape)
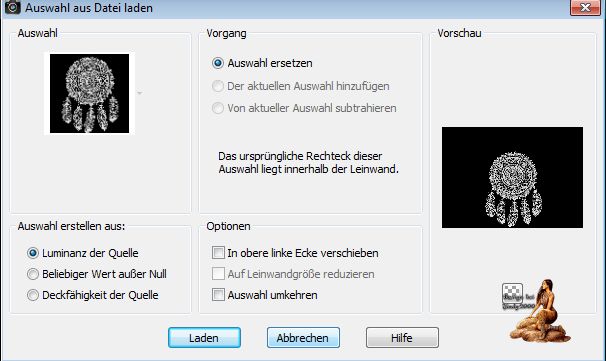
und fülle es mit diesem Verlauf (ESVintage38 )
Auswahl aufheben
Ebene duplizieren
Benenne diese 2 Ebenen 1und 2
geh auf eins
Geh auf Einstellen Bildrausch hinzufügen
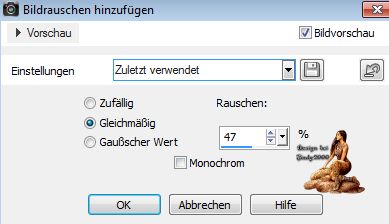
dann auf Ebene 2
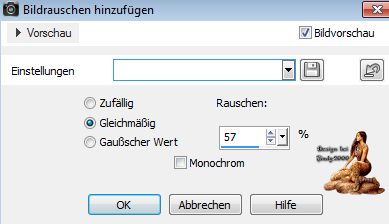
Nun such dir aus den Federn 2. Stück aus und
setze sie links und rechts nach unten wie im Bild
Neue Rasterebene
Öffne golden eagle
Bearbeiten - Kopieren - und auf deinem Bild - Einfügen als neue Ebene
verschieben nach oben rechts wie im Bild
Neue Rasterebene
und fülle es mit diesem Verlauf (ESVintage38 )
Auswahl alles
Auswahl -ändern- verkleinern 7 px
Entfernen Taste drücken
Effekte - Textureffekte - Jalousien- Farbe # 6c6847
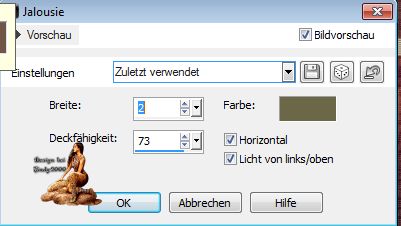
Effekte - Plugins - Mura's Seamless - Emboss at Alpha
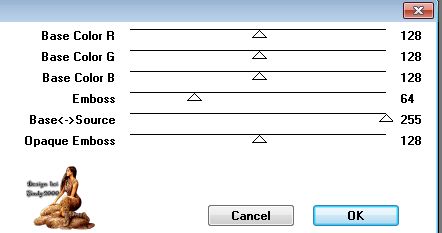
Setz noch dein Wasserzeichen und das Copy aufs Bild
Jetzt kommen wir zur Animation
In Ebene-Palette, schließen Sie die Augen der folgenden Ebenen Xero 2- und Ebene2
Bearbeiten Inhalt kopieren -alle kopieren
Offene Animation Shop
Als neue Animation einfügen
Zurück in PSP
In der Ebenen-Palette, schließen Sie die Augen der folgenden Schichten->
Xero 1- und Ebene1
Öffne die Augen von - Xero 2- und Ebene2
Kopieren aller Ebenen
Geh wieder in den Ani- Shop
Einfügen nach dem aktuell ausgewählten Einzelbild
Nun Schaue dir deine Ani an und speichere sie als Gif.
Ich hoffe das Tutorial hat dir Spaß gemacht!
Möchtest Du mir dein Bild zusenden, dann bitte hier klicken
  
|