|
Öffne eine neue Leinwand 700 x 550 px transparent
Stell deine VG-Farbe auf
#000000 und deine HG Farbe
#404040
Fülle Sie mit deiner Vordergrundfarbe Ebene - neue Rasterebene Fülle Sie mit deiner Hintergrundfarbe Ebene-neue Maskenebene 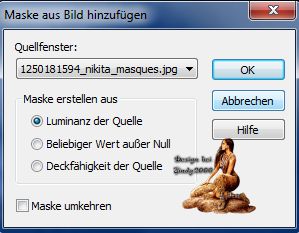
Ebenen - Gruppe - zusammenführen - Gruppe zusammenfassen Effekte-Kanteneffekte- Nachzeichnen
Öffne 2861-luzcristina.pspimage
Bearbeiten - kopieren - Einfügen als neue Ebene
geh auf Bild -Größe ändern 60% 
Mischmodus
Luminanz (Vorversion) und bei PSP10
Helligkeit (Vorversion) Ebene-Anordnen- Nach unten verschieben Mit Radiergummi-Werkzeug: 
Der Teil, der außerhalb
der ovalen Maske weg radieren 
Geh in die obere Rasterebene in der Ebenentabelle Nimm den Zauberstab 
und markiere die schwarzen Ecken 
Effekte- Mura Meister- Cloud mit den standardeinstellungen Auswahl aufheben.
Öffne calguismelacolie28112011-1.pspimage
Bearbeiten - kopieren - Einfügen als neue Ebene
geh auf Bild -Größe ändern 95% verschiebe sie in die linke Ecke unten sieht Vorschaubild Anpassen- Schärfe- Scharfzeichnen
Effekte -3D Effekte -Schlagschatten
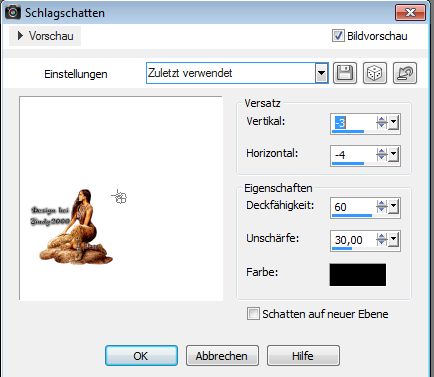
Öffne jet-stillife-juli-2007.pspimage
Bearbeiten - kopieren - Einfügen als neue Ebene
Anpassen -Helligkeit und Kontrast 
Anpassen- schärfe- Unscharf markieren 
Schieb es nach rechts
Mischmodus
Luminanz (Vorversion) und bei PSP10
Helligkeit (Vorversion) Effekte -3D Effekte -Schlagschatten
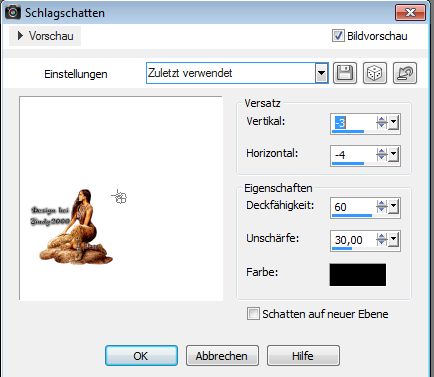
Öffne Message_From_The_Past_by.pspimage
Bearbeiten - kopieren - Einfügen als neue Ebene
geh auf Bild -Größe ändern 65% Verschieben Sie in der rechten unteren Ecke.
(So dass die Vase ist nicht sichtbar)
Mischmodus
Luminanz (Vorversion) und bei PSP10
Helligkeit (Vorversion)
Bild-Rand hinzufügen 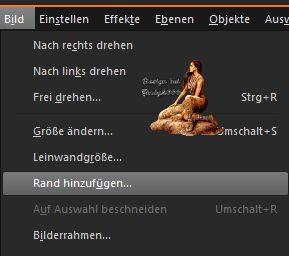
Rand mit 1-Pixel-Farb # 000000.
Rand mit 20 Pixel, Farbe #ffffff.
Rand mit 10 Pixel, Farbe # 000000.
Rand mit 30 Pixel, Farbe #ffffff.
Rand mit 1-Pixel-Farb # 000000.
Mit dem Zauberstab in den weißen Rand mit 20 Pixel reinklicken Effekte- Mura Meister-Cloud mit den standardeinstellungen Wählen Sie die 1 Pixel weißer Rand wieder mit den Zauberstab reinklicken Effekte-
Alien Skin - Xenofex 2 - Constellation 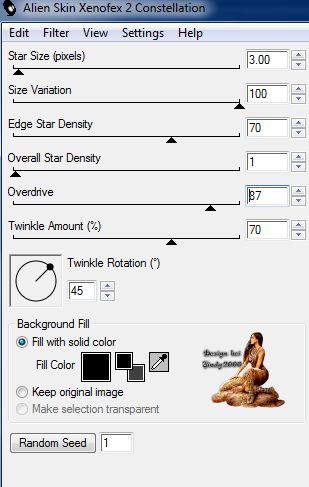
Effekte-Unlimited 2.0- 3D- Glass Frame2 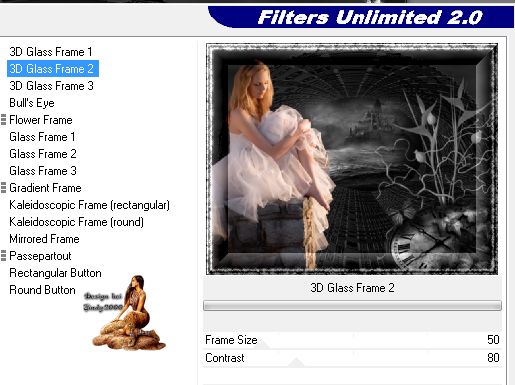
Öffne Text Waiting.pspimage
Bearbeiten - kopieren - Einfügen als neue Ebene
Und verschieb ihn oben in die Mitte
Setz noch dein Wasserzeichen und das Copy aufs
Bild
alle Ebenen zusammenfassen
und als JPG speichern.
Ich
hoffe das
Tutorial hat dir
Spaß gemacht! |