|
1.Öffne eine neue Leinwand 750 x 600 px px
transparent
Stell deine VG-Farbe auf #cfa9c9
Und fülle deine Ebene damit auf
Öffne Misted_paisaje117_ByHeb
Kopieren Bearbeiten- Einfügen als neue Ebene
Bildgröße ändern 95%
Achte das bei Größe alle Ebenen anpassen kein Häkchen drin ist
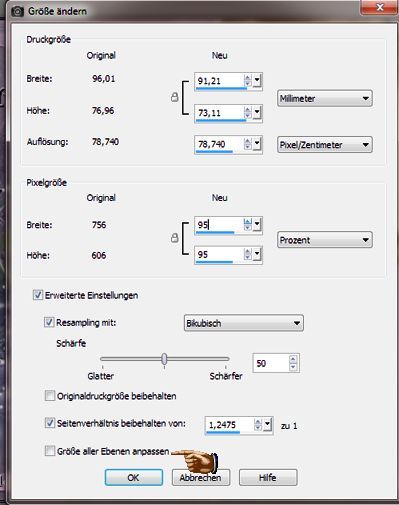
Schiebe das Bild auf die linke Seite an den Rand
Öffne 301-paysage-LB_TUBES
Kopieren Bearbeiten- Einfügen als neue Ebene
schiebe das Bild auf die rechte Seite oben an den Rand
wie im Vorschaubild
Öffne Mist corinne.vicaire - fantaisie 13
Kopieren Bearbeiten- Einfügen als neue Ebene
Bildgröße ändern 79%
Achte das bei Größe alle Ebenen anpassen kein Häkchen drin ist
schiebe es an die unterer Ecke rechts
wie im Vorschaubild
Ebenen - Duplizieren
Ebene-Zusammenführen- nach unten zusammenfassen
Einstellen-Schärfe -Hochpass-Schärfe
mit diesen Einstellungen

Geh links an dein Auswahlwerkzeug dann Freihandauswahl
mit diesen Einstellungen

Drücke dann auf Entferner Taste
Auswahl aufheben
Entferne noch den Hirsche in der oberen linken Ecke
mit dem Löschkzeug
Effekte - Plugins - Xero - Clarity mit den Standardeinstellungen an

Ebenen - Neue Rasterebene - füllen wieder mit der Farbe #cfa9c9
Öffne die Maske book4 mask .jpg
Ebenen neue Maskeebene aus dem Bild
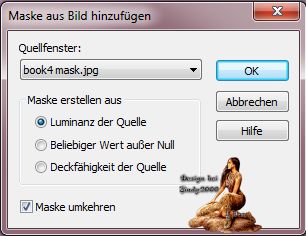
Ebenen - Gruppe - zusammenführen - Gruppe zusammenfassen
Einstellen-Schärfe -Hochpass-Schärfe
mit diesen Einstellungen

Effekt - 3D-Effekt - Schlagschatten
1 -1 - 100- 1- #000000
Schlagschatten wiederholen, aber V -1 und H-1
Öffne visage9
Kopieren Bearbeiten- Einfügen als neue Ebene
Schieb sie nach oben rechts wie im Vorschaubild
Wende auch hier den
Effekt - Plugins - Xero - Clarity mit den Standardeinstellungen an
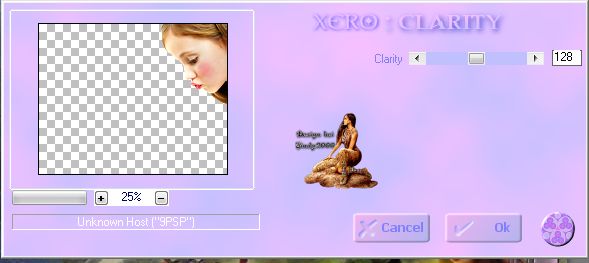
Effekt - 3D-Effekt - Schlagschatten
1 -1 - 100- 1- #000000
Schreibe nun den Text
Winter go away mit der Schrift (Twilight.ttf) oder eine Schrift deiner Wahl
Effekt - 3D-Effekt - Schlagschatten
1 -1 - 100- 1- #000000
Effekt - Plugins - Xero - Clarity mit den Standardeinstellungen an
Setz noch dein Wasserzeichen und das Copy aufs Bild
Füge einen Bild Rand hinzufügen in 1 Pixel mit der Farbe Schwarz.
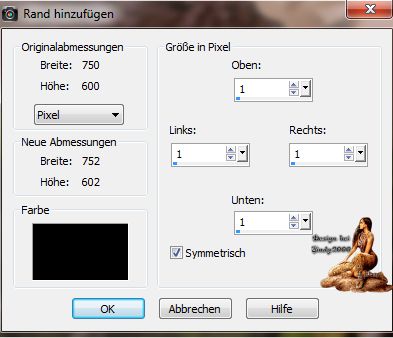
Bild Rand hinzufügen in 1 Pixel mit der Farbe # cfa9c9.
Bild Rand hinzufügen in 1 Pixel mit der Farbe Schwarz.
Öffne tube11.png
Kopieren Bearbeiten- Einfügen als neue Ebene
Schiebe es passen ins Bild wie im Vorschaubild
Ebenen - Duplizieren
verschieb es wie im Vorschaubild
Ebene-Zusammenführen- nach unten zusammenfassen
Öffne tube10.png
Kopieren Bearbeiten- Einfügen als neue Ebene
Schiebe es passen ins Bild wie im Vorschaubild
Ebenen - Duplizieren
verschieb es wie im Vorschaubild
Ebene-Zusammenführen- nach unten zusammenfassen
Und noch mal
Ebene-Zusammenführen- nach unten zusammenfassen
Jetzt kommen wir zur Animation
Wende den
Effekte - Alien Skin Xenofex/Constellation
mit folgenden Einstellungen an
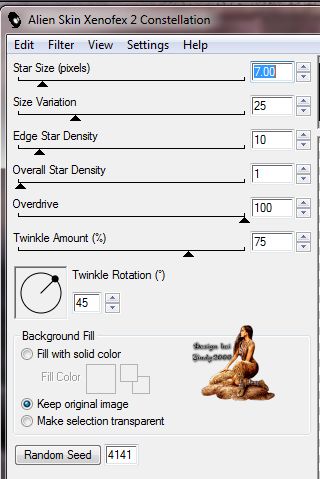
Bearbeiten Inhalt kopieren -alle kopieren
Offene Animation Shop
Als neue Animation einfügen
Zurück in PSP
I
Zurück in dein PSP
Mache den letzten Schritt rückgängig
Wiederhole den Effekt -klicke aber 1 Ramdom
Auswahl aufheben
Kopieren aller Ebenen
Geh wieder in den Ani- Shop
Einfügen nach dem aktuell ausgewählten Einzelbild
Zurück in dein PSP
Mache wieder den letzten Schritt rückgängig
Wiederhole noch einmal den Effekt - drücke wieder 1 x Random
Bearbeiten kopieren
Geh wieder in den Ani-Shop
Einfügen nach dem aktuell ausgewählten Einzelbild
Bearbeiten - Alle auswählen
Animation - Einzelbildeigenschaften
stelle hier auf 20
Nun Schaue dir deine Ani an und speichere sie als Gif.
Ich hoffe das Tutorial hat dir Spaß gemacht!
Möchtest Du mir dein Bild zusenden, dann bitte hier klicken
  
|