|
Öffne das Material & Tube im PSP
1.
Öffne eine neue Leinwand 900x 700 px transparent
Auswahl alle Auswählen
Öffne "Hintergrund"
Bearbeiten - kopieren und auf deinem Bild - In eine Auswahl einfügen
Auswahl aufheben
2.
Ebene - neue Rasterebene
Auswahl-Auswahl laden/speichern- Auswahl aus Datei laden
Auswahl *MD_sélection_T_haut* laden
Öffne "Bild2"
Bearbeiten - kopieren und auf deinem Bild - In eine Auswahl einfügen
Auswahl aufheben
3.
Effekte-Alien Skin Eye Candy Nature
mit diesen Einstellungen:

4.
Ebene - neue Rasterebene
Auswahl-Auswahl laden/speichern- Auswahl aus Datei laden
Auswahl *
Ebene - neue Rasterebene
Auswahl-Auswahl laden/speichern- Auswahl aus Datei laden
Auswahl *MD_sélection_T_bas* laden
Erstelle mit den Vorder und Hintergrund Farbe einen Farbverlauf

und fülle deine Auswahl damit
Auswahl aufheben
5.
Effekte-
Alien Skin Eye Candy Nature
mit den gleichen Einstellungen wie vorher
6.
Öffne " Sterne"
Bearbeiten - Kopieren - und auf deinem Bild - Einfügen als neue Ebene.
Ebene duplizieren
Benenne die Beiden Ebenen Sterne1 und 2
aktiviere die Originale Ebene Sterne1
Effekte-Alien Skin Xenofex 2 Constellation
mit diesen Einstellungen :

Geh auf die Ebene Sterne 2
Wiederhole die Effekt nun bei der duplizieren Ebene (Sterne2 )
und drücke einmal auf Random Seed
7.
Öffne Weihnachtsbäume
Bearbeiten - Kopieren - und auf deinem Bild - Einfügen als neue Ebene
Ebene duplizieren
Benenne die beiden Ebenen Weihnachtsbäume 1 und 2
Geh auf die Ebene Weihnachtsbäume1
Einstellen– Bildrausch hinzufügen/entfernen – Bildrausch hinzufügen –
Mit diesen Einstellung :
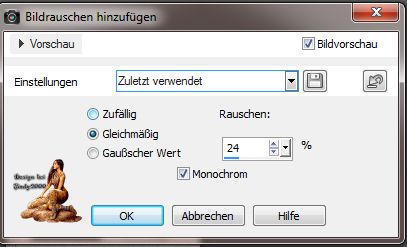
Geh auf die Ebene Weihnachtsbäume 2
Einstellen– Bildrausch hinzufügen/entfernen – Bildrausch hinzufügen –
Mit dieser Einstellung

8.
Öffne Hirsche
Bearbeiten - Kopieren - und auf deinem Bild - Einfügen als neue Ebene
Verschieb ihn nach rechts wie im Bild
Effekte-Alien Skin Eye candy 5 - Impact - Perspective Shadow
mit diesen Einstellungen:
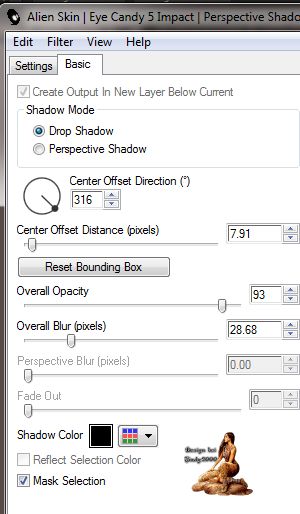
9.
Öffne Kitze
Bearbeiten - Kopieren - und auf deinem Bild - Einfügen als neue Ebene
Verschieb ihn nach links wie im Bild
Effekte-Alien Skin Eye candy 5 - Impact - Perspective Shadow
mit diesen Einstellungen:
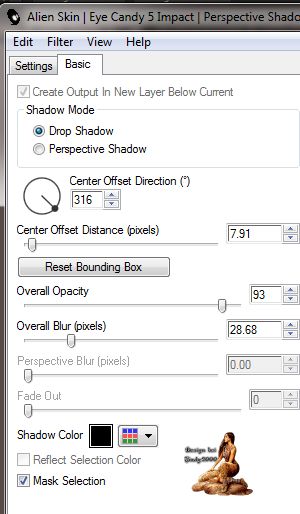
10.
Öffne Rahmen
Bearbeiten - Kopieren - und auf deinem Bild - Einfügen als neue Ebene
Ebene duplizieren
Benenne die beiden Ebenen Rahmen 1 und 2
Mache bei beiden Ebenen den Bildrausch drauf
Einstellen– Bildrausch hinzufügen/entfernen – Bildrausch hinzufügen –
Mit mit den gleichen Einstellung wie vorher 1mal 24 und 1mal 40
11.
Setz noch dein Wasserzeichen und das Copy aufs Bild
Schließe alle doppelte kopieren
Jetzt kommen wir zur Animation
Bearbeiten Inhalt kopieren -alle kopieren
Öffne Animation Shop
Als neue Animation einfügen
Zurück in PSP
Schließe Ebene
Sterne1
1und Weihnachtsbäume1 und Rahmen 1
Schalte
Sterne2
und Weihnachtsbäume 2 und Rahmen 2 an
Kopieren aller Ebenen
Geh wieder in den Ani- Shop
Einfügen nach dem aktuell ausgewählten Einzelbild
Nun Schaue dir deine Ani an und speichere sie als Gif.
FERTIG
Möchtest Du mir dein Bild zusenden, dann bitte hier klicken
  
|