Bild - Rand hinzufügen-30 px- Farbe: #ffff00
aktiviere deinen Zauberstab
klicke damit in den 30 px Rand und fülle den Rand mit deinem gerade Eingestellen Farbverlauf
12.
Effekte - Graphics Plus- Cross Shadow
mit diesen Einstellungen:

Auswahl aufheben
13.
Bild-Rand hinzufügen - 5 px - Farbe: #ffffff
aktiviere deinen Zauberstab
klicke damit in den Rand und fülle den Rand mit dem Muster auf

Effekte -Kanteneffekte -nachzeichnen
Auswahl aufheben
Bild - Rand hinzufügen - 3 px - Farbe: #ffffff
14.
Setz noch dein Wasserzeichen und das Copy aufs Bild
Fasse alle Ebenen sichtbar zusammen
Datei - Exportieren -Hintergrund PNG
15.
Öffne "0_70w74_a01dd0a5L.png ."
Bearbeiten - Kopieren - und auf deinem Bild - Einfügen als neue Ebene
16.
aktiviere dein Verschiebungswerkzeug
ziehe damit die Spitze wie wie bei mir im Bild
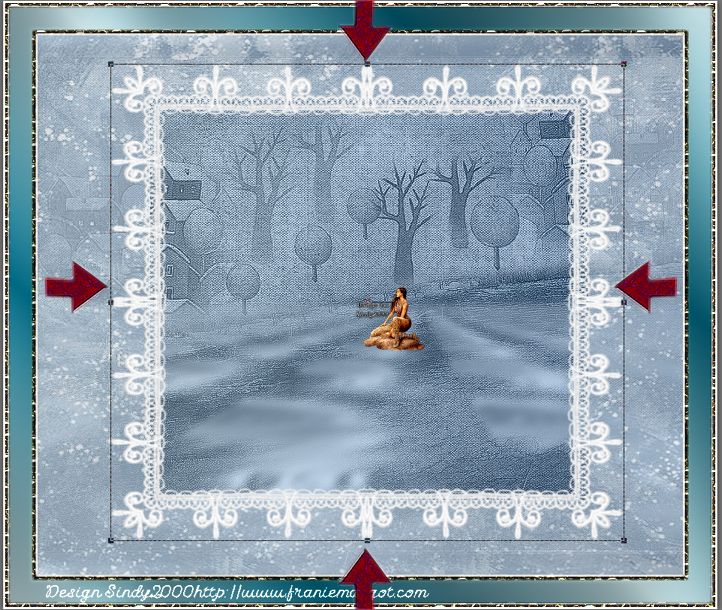
Effekte -Kanteneffekte -nachzeichnen
Effekte / 3D Effekte / Schlagschatten:
-12 -12 75 15 Farbe: #2c435e
17.
Öffne "Star Tree. ."
Bearbeiten - Kopieren - und auf deinem Bild - Einfügen als neue Ebene
verschiebe es wie bei mir im Bild
radiere die Sterne unterhalb der Spitze weg
Anpassen SchärfeScharfzeichnen
18.
Öffne "Skates.png ."
Bearbeiten - Kopieren - und auf deinem Bild - Einfügen als neue Ebene
verschiebe es wie bei mir im Bild
19) Ebenen - Neue Rasterebe
aktiviere deinen Zeichenstift (V)
stell die Vordergrundfarbe auf weiß
mit dieser Einstellung:

Vyp_point
ziehe eine Linie, die am oberen Rand des linken Skates bis zum oberen Spitzenrand beginnt
Linksklick zum Starten und Beenden
nun noch einmal das gleiche mit dem rechten Skate
so sollte es nun aussehen: